مؤلف:
Roger Morrison
تاريخ الخلق:
21 شهر تسعة 2021
تاريخ التحديث:
10 قد 2024
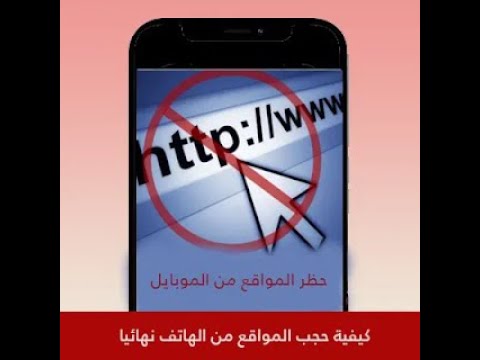
المحتوى
ستعلمك هذه المقالة كيفية منع حساب مقيد على جهاز محمول أو كمبيوتر من الوصول إلى محتوى غير لائق على الإنترنت. لتغيير قيود موقع المستخدم ، يجب أن يكون لديك حساب مسؤول
خطوات
الطريقة 1 من 5: Windows 10
افتح قائمة "ابدأ". للقيام بذلك ، انقر فوق شعار Windows في الزاوية اليسرى السفلية من الشاشة أو اضغط على المفتاح ⊞ فوز.

انقر في ⚙. يقع الخيار في الزاوية اليسرى السفلية من قائمة "ابدأ".
انقر في الأسرة والمستخدمين الآخرين. علامة التبويب على الجانب الأيسر من صفحة "الإعدادات".

انقر فوق الارتباط "إدارة إعدادات العائلة عبر الإنترنت". الخيار موجود أسفل اسم المستخدم المقيد في الصفحة.
انقر في تصفح الويب. الرابط موجود على يمين اسم الحساب المقيد وصورة الملف الشخصي.

انقر فوق مفتاح "حظر المواقع غير الملائمة". يوجد الخيار أسفل عنوان "تصفح الويب" بالقرب من أعلى الصفحة. القيام بذلك يمنع الحساب المقيد من الوصول إلى المواقع الإباحية في مستعرضي "Internet Explorer" و "Microsoft Edge" ، وكذلك على أي أجهزة متصلة (مثل Xbox One).
الطريقة 2 من 5: Windows 7
افتح قائمة "ابدأ". للقيام بذلك ، انقر فوق شعار Windows في الزاوية اليسرى السفلية من الشاشة أو اضغط على المفتاح ⊞ فوز.
اكتبه نوافذ تعيش حماية الأسرة في قائمة "ابدأ". عند الكتابة ، سترى اقتراحات في شريط "البحث".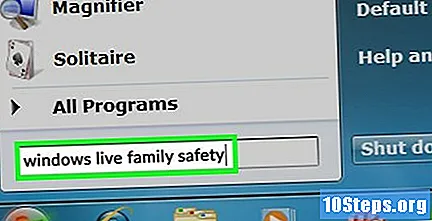
انقر فوق "حماية العائلة في Windows Live". لديها أيقونة صورة ظلية لمجموعة من الناس. سيؤدي القيام بذلك إلى فتح البرنامج.
- إذا لم تقم بتثبيته بعد ، فستحتاج إلى القيام بذلك قبل المتابعة.
أدخل عنوان البريد الإلكتروني الخاص بـ Microsoft وكلمة المرور. يجب أن تكون بيانات الاعتماد هذه هي تلك المستخدمة لربط Windows 7 بحساب Windows Live الخاص بك.
انقر في تسجيل الدخول. الخيار أسفل حقل "كلمة المرور".
انقر فوق مربع الاختيار الموجود على الجانب الأيمن من الحساب. يجب أن يكون هذا هو الحساب الذي تريد منع المواقع الإباحية منه.
انقر في للحفظ. تم العثور على الخيار في الركن الأيمن السفلي من الصفحة. الآن ، سيقوم برنامج "Windows Live family Protection" بمراقبة الحساب المحدد.
اضغط على الرابط "familysafety.live.com". يوجد الخيار في منتصف الصفحة. سيؤدي القيام بذلك إلى فتح صفحة إعدادات الإنترنت الخاصة بالمستخدم المحدد.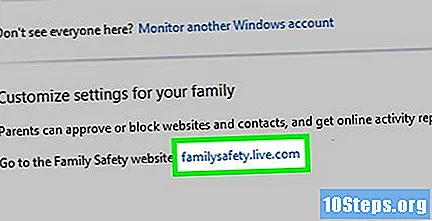
انقر في عرض تقرير النشاط. يقع الخيار على يمين اسم المستخدم.
انقر في تصفية الويب. يوجد الخيار في الزاوية اليسرى العلوية من الصفحة.
انقر فوق دائرة "تمكين تصفية الويب". ثم سيتم تفعيل الفلتر. بعد النقر على الدائرة ، سترى ثلاثة خيارات تصفية متاحة: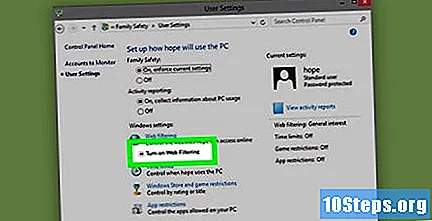
- صارم - يمنع جميع المواقع باستثناء تلك الخاصة بالأطفال.
- الأساسي -حجب مواقع محتوى البالغين فقط.
- مخصص' - يسمح لك بتحديد ما يصل إلى أربع فئات من الفئات التالية: "مواقع للأطفال" و "مواقع الشبكات الاجتماعية" و "محتوى للبالغين" و "بريد الويب".
انقر فوق خيار تصفية الويب. سيؤدي القيام بذلك إلى تعيين عامل التصفية على إعداد التنقل الافتراضي للمستخدم المحدد.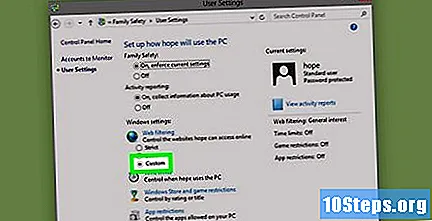
- إذا اخترت مخصص، قم بإلغاء تحديد الخيار "محتوى للبالغين".
انقر في للحفظ. يقع الخيار في أعلى الصفحة. سيؤدي القيام بذلك إلى حفظ الإعدادات وتطبيقها على حساب المستخدم المحدد.
الطريقة 3 من 5: على جهاز Mac
انقر على قائمة "آبل". يحتوي الزر على أيقونة Apple ويقع في الزاوية اليسرى العلوية من الشاشة.
انقر في تفضيلات النظام. يوجد الخيار بالقرب من أعلى القائمة المنسدلة.
انقر في الرقابة الأبوية. تحتوي على أيقونة صفراء عليها رسم لشخص بالغ وطفل.
انقر فوق رمز القفل. يوجد الخيار في الزاوية اليسرى السفلية من النافذة.
أدخل كلمة مرور المسؤول. A هي كلمة المرور التي تستخدمها للوصول إلى جهاز Mac الخاص بك.
انقر في حسنا. سيؤدي القيام بذلك إلى فتح تطبيق "المراقبة الأبوية".
انقر فوق اسم المستخدم. تظهر أسماء المستخدمين في اللوحة على الجانب الأيسر من النافذة. انقر فوق المستخدم الذي تريد تقييد التنقل الخاص به.
انقر فوق علامة التبويب الويب. يكون الخيار في الجزء العلوي من النافذة.
انقر على دائرة "محاولة تقييد الوصول إلى مواقع البالغين". يوجد الخيار بالقرب من أعلى النافذة. يؤدي القيام بذلك إلى حظر محتوى البالغين في Safari.
انقر فوق رمز القفل مرة أخرى. سيؤدي القيام بذلك إلى حفظ التغييرات التي تم إجراؤها.
طريقة 4 من 5: iPhone
افتح تطبيق "الإعدادات" على جهاز iPhone / iPad. له رمز ترس رمادي ويقع على الشاشة الرئيسية.
قم بالتمرير لأسفل والمس جنرال لواء. يحتوي الخيار على رمز ترس على اليسار.
قم بالتمرير لأسفل والمس قيود. إذا تم تمكين وظيفة "القيود" على الجهاز ، فستحتاج إلى إدخال رمز الوصول.
- خلاف ذلك ، المس تمكين القيود، قم بإنشاء رمز دخول وانتقل إلى الخطوة التالية.
أدخل رمز الوصول لوظيفة "القيود". تختلف كلمة المرور هذه عن كلمة المرور المستخدمة لإلغاء قفل جهاز iPhone أو iPad.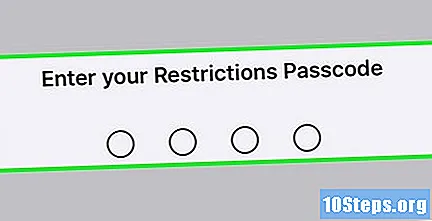
قم بالتمرير لأسفل والمس مواقع الويب. هذا العنصر موجود في مجموعة خيارات "المحتوى المسموح به" ، أسفل المجموعات الرئيسية في تلك الصفحة.
لمس. اتصال. صلة الحد من محتوى البالغين. يوجد هذا الخيار بالقرب من الشاشة العلوية. سترى بعد ذلك علامة اختيار زرقاء بجانبها.
المس زر "رجوع". يوجد الخيار في الزاوية اليسرى العلوية من الشاشة. سيؤدي القيام بذلك إلى حفظ الإعدادات ومنع مالك الهاتف من الوصول إلى محتوى إباحي في متصفح الويب Safari.
- ضع في اعتبارك أيضًا تنشيط المفتاح تثبيت التطبيقات إلى وضع "إيقاف التشغيل". يمنع هذا الخيار المستخدمين الآخرين من تنزيل وتثبيت متصفحات إنترنت مختلفة للوصول إلى محتوى للبالغين.
الطريقة الخامسة من 5: Android
افتح تطبيق "Play Store" على Android. لها رمز مثلث ملون على خلفية بيضاء.
المس الخيار ☰. يوجد الخيار في الزاوية اليسرى العلوية من الشاشة.
لمس. اتصال. صلة الإعدادات. يوجد الخيار بالقرب من أسفل القائمة المنبثقة.
لمس. اتصال. صلة الرقابة الأبوية. يكون الخيار بالقرب من أعلى صفحة "الإعدادات".
حرك خيار المراقبة الأبوية إلى الوضع "تشغيل". يوجد هذا الخيار في أعلى الصفحة. سيتغير من الأبيض إلى الأخضر ، مما يشير إلى أنه تم تنشيط أدوات الرقابة الأبوية في متجر Google Play.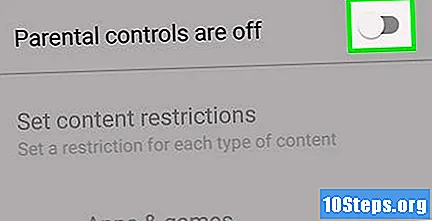
أدخل رمز PIN المكون من أربعة أرقام وانقر فوق حسنا. سيؤدي القيام بذلك إلى إنشاء رقم تعريف شخصي لإعداد الرقابة الأبوية ، مما يمنع تغييرها دون إذن.
المس خيار الرقابة الأبوية. هناك خمس فئات متاحة:
- التطبيقات والألعاب.
- أفلام.
- تلفزيون.
- المجلات.
- موسيقى.
المس التصنيف 18 على شريط التمرير. يحتوي شريط التمرير العمودي هذا على خيارات لـ 18 (أكثر تقييدًا) حتى مجانا (أقل تقييدًا). تحديد 10, 12, 14 أو 16.
لمس. اتصال. صلة للحفظ. سيؤدي القيام بذلك إلى حفظ إعدادات المحتوى.
المس سهم "رجوع". يوجد هذا الخيار في الزاوية اليسرى العلوية من الشاشة.
كرر هذه العملية مع فئة كل محتوى. يؤدي القيام بذلك إلى منع الجهاز من الوصول إلى المحتوى غير المناسب وتنزيله.
افتح "جوجل كروم". لها أيقونة بيضاء مع كرة صفراء وخضراء وحمراء وزرقاء.
المس الزر &# 8942;. إنه موجود في الزاوية اليمنى العليا من الشاشة.
لمس. اتصال. صلة الإعدادات. يوجد هذا الخيار بالقرب من أسفل القائمة.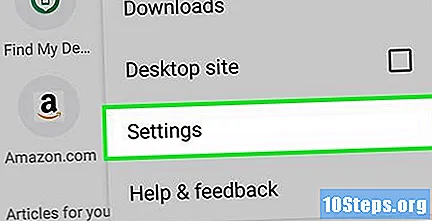
لمس. اتصال. صلة خصوصية. يوجد هذا الخيار أسفل قائمة "خيارات متقدمة".
لمس. اتصال. صلة بحث آمن. سيؤدي القيام بذلك إلى تمكين التصفح الآمن في Google Chrome ، مما يعني أن Android لن يعرض المواقع الإباحية وغيرها من الصفحات "غير الآمنة".
نصائح
- يمكنك أيضًا تنزيل تطبيق لحظر المواد الإباحية على Android.
- ابحث عن أداة حظر محتوى إباحي في متجر Google Chrome أو Firefox لحظر محتوى معين على متصفحات الويب هذه. يعد تطبيق "Adult Blocker" خيارًا جيدًا لكلا المستعرضين.
تحذيرات
- قد تظهر بعض محتويات البالغين عند تصفح الإنترنت. أفضل طريقة لتقليل تأثيرها على أي حساب مقيد (مثل حسابات الأطفال) هي مراقبة مواقع الويب التي يتم الوصول إليها.


