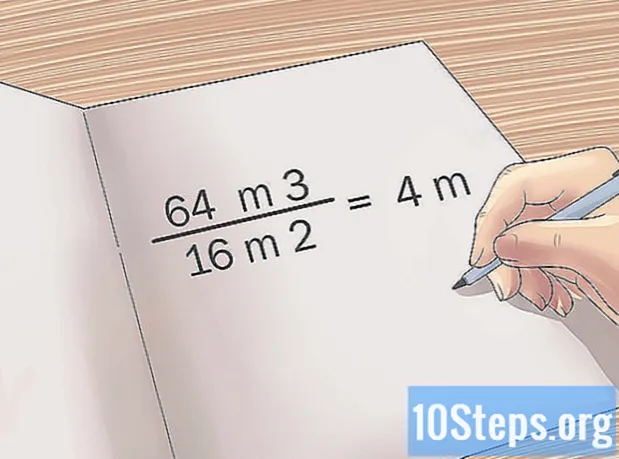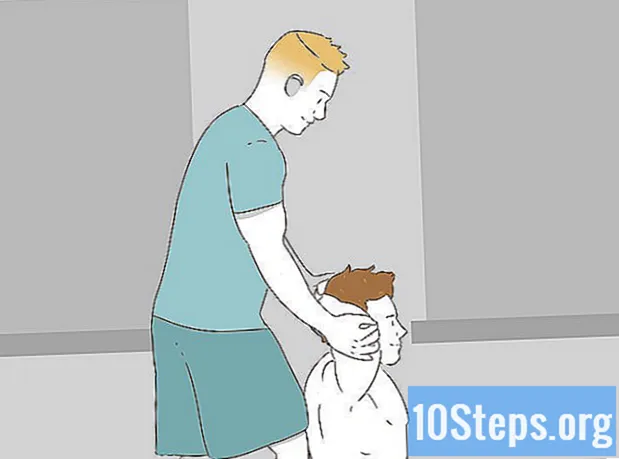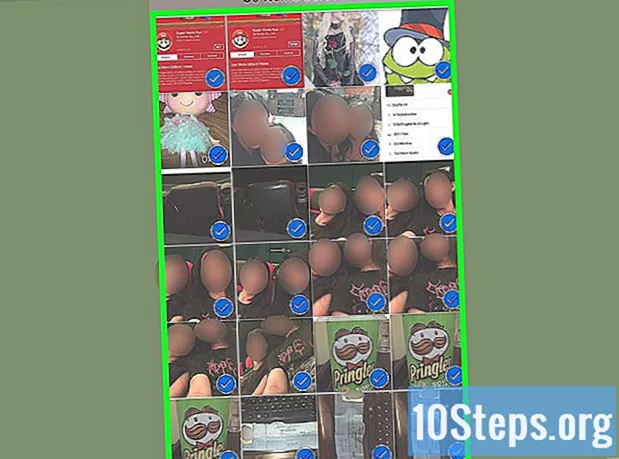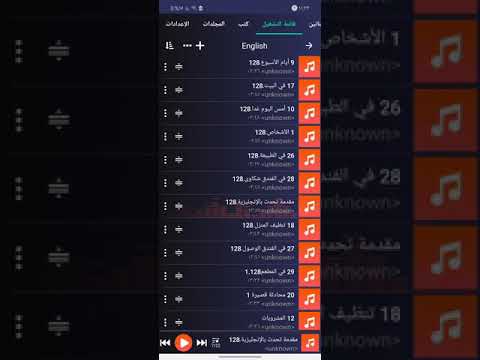
المحتوى
يتيح لنا مشغل MP3 الاستماع إلى الموسيقى المفضلة لدينا في أي مكان. سواء كان ذلك على iPod أو Sandisk أو Coby أو أي جهاز آخر ، فإن نقل الموسيقى من الكمبيوتر إليه عملية بسيطة وسهلة للغاية. يمتلك بعض القراء برامجهم الخاصة ، بينما يعتمد البعض الآخر على برامج قد تكون مثبتة بالفعل على جهاز الكمبيوتر الخاص بك. على الرغم من أن iPod يعمل فقط مع iTunes ، إلا أن الأجهزة الأخرى أقل تقييدًا بشكل عام.
خطوات
الطريقة 1 من 3: استخدام iTunes على جهاز iPod أو أجهزة أخرى
قم بتثبيت iTunes. البرنامج مثبت بالفعل على أجهزة كمبيوتر Mac ، ولكن يحتاج مستخدمو Windows إلى تنزيله وتثبيته. للقيام بذلك ، استخدم الرابط التالي http://www.apple.com/itunes/download/.
- انقر فوق الزر "تنزيل" لتنزيل برنامج التثبيت. بعد تنزيل الملف ، قم بتشغيل برنامج التثبيت واتبع التعليمات التي تظهر على الشاشة.
- إذا كنت تستخدم Internet Explorer وتواجه صعوبة في تنزيل iTunes ، فقد تحتاج إلى ضبط مستوى عامل تصفية مانع النوافذ المنبثقة. اذهب إلى قائمة خيارات الإنترنت في Internet Explorer وانقر على "الخصوصية". انقر فوق "إعدادات" ضمن "مانع النوافذ المنبثقة" واضبط مستوى التصفية على "متوسط".

نقل الأغاني إلى "مكتبة iTunes". عند فتح iTunes لأول مرة ، سيتم جلب الأغاني المحفوظة على الكمبيوتر وإضافتها إلى "المكتبة". إذا أضفت المزيد من الأغاني منذ ذلك الحين أو إذا كنت لا ترى ملفاتك في "المكتبة" ، فهناك طريقتان لتحديث المكتبة:- اسحب مجلد الموسيقى إلى iTunes. إذا كنت تستخدم جهاز Mac ، فافتح "Finder" ، وانقر على "Music" ثم اسحب وأفلت المجلد المطلوب في "مكتبة iTunes". في Windows ، اضغط على المفاتيح ⊞ فوز+و لفتح "Windows Explorer" ، حدد موقع مجلد الموسيقى واسحبه وأفلته في "مكتبة iTunes".
- الطريقة الأخرى (في كلا نظامي التشغيل) هي فتح قائمة "ملف" والنقر فوق "إضافة إلى المكتبة". حدد المجلد (أو المجلدات) الذي تريد إضافته وانقر فوق "موافق".
- إذا كنت لا تعرف مكان حفظ الموسيقى الخاصة بك في Windows ، فاضغط على المفاتيح ⊞ فوز+F لفتح متصفح الملفات. اكتبه
*. mp3 (أو.ogg ،.flac ،.mp4 وما إلى ذلك) في مربع البحث واضغط على المفتاح ↵ أدخل. في شاشة النتائج ، انقر بزر الماوس الأيمن على أغنية وحدد "خصائص". سيظهر مسار الملف الكامل بجوار حقل "الموقع".

قم بتوصيل مشغل MP3 بالكمبيوتر. باستخدام كبل USB الخاص بالجهاز ، قم بتوصيله بالكمبيوتر. إذا لم تقم بتوصيله من قبل ، فيجب أن يقوم الكمبيوتر بتثبيت برامج التشغيل تلقائيًا.
ابحث عن مشغل MP3 في iTunes. طالما أن الجهاز المستخدم متوافق مع iTunes ، فسيتم عرضه في البرنامج تلقائيًا. إذا كانت لديك أي مشاكل ، فتأكد من أنك تستخدم أحدث إصدار.
- iTunes 10 والإصدارات الأقدم: سيظهر الجهاز على الجانب الأيسر من الشاشة ، أسفل قائمة "الأجهزة". يمكن أن يظهر مع اسم الشركة المصنعة لمشغل MP3 (مثل "MP3 Sony") أو اسمك ("iPod of Maria").
- iTunes 11: في الزاوية العلوية اليمنى من النافذة ، سيظهر رمز بجوار رابط "iTunes Store". سيكون له رمز صغير يمثل مشغل MP3 مع الاسم بجواره.
- iTunes 12: في الزاوية العلوية اليسرى من النافذة ، انقر فوق رمز مشغل MP3.

قم بسحب وإسقاط الملفات من "المكتبة" إلى مشغل MP3. يمكنك النقر فوق الأغاني وسحبها إلى جهازك ، إما بشكل فردي أو ملفات متعددة في وقت واحد.- إذا لم تتمكن من سحب الأغاني ، فانقر نقرًا مزدوجًا على الجهاز وحدد "ملخص" في الشريط الجانبي الأيسر. في القائمة التي ستظهر ، حدد "خيارات" وحدد مربع الاختيار "إدارة الموسيقى والفيديو يدويًا".
- إذا كنت تواجه صعوبة ، فحاول فصل المشغل وتوصيله مرة أخرى. إذا استمرت المشكلة ، فحاول إعادة تشغيل iTunes.
أخرج الجهاز. حدد الجهاز في iTunes واضغط على المفاتيح ⌘ كمد+و (Mac) أو كنترول+و (شبابيك). افصل مشغل MP3.
انتظر حتى يقوم مشغل MP3 بفحص الملفات الجديدة. يجب أن يحدث هذا تلقائيًا بعد فصله عن الكمبيوتر. إذا لم تظهر الأغاني في قائمة "الموسيقى" ، فأعد تشغيل الجهاز حتى يبدأ في البحث عن الملفات الجديدة.
الطريقة 2 من 3: استخدام Windows Media Player على نظام التشغيل Windows 7 أو 8.1 أو Vista
افتح برنامج Windows Media Player. لا يعمل هذا الإجراء على iPod ، ولكن يجب أن يعمل على معظم مشغلات MP3. انقر فوق "ابدأ" واكتب كلمة "الوسائط" في مربع البحث. عندما يظهر Windows Media Player في النتائج ، انقر فوقه لفتحه.
أضف الموسيقى الخاصة بك إلى "مكتبة مشغل الوسائط". إذا لم تكن تستخدمها بالفعل ، فستحتاج إلى إضافة ملفات الموسيقى الخاصة بك إلى المكتبة.
- انقر فوق "تنظيم" ثم "إدارة المكتبات". حدد خيار "الموسيقى".
- في مربع الحوار "مواقع مكتبة الموسيقى" ، حدد المجلد الذي تم تخزين الموسيقى فيه وانقر فوق "تضمين مجلد" لإضافته إلى مشغل الوسائط.
- إذا كنت لا تعرف مكان حفظ الأغاني على جهاز الكمبيوتر الخاص بك ، فاضغط على المفاتيح ⊞ فوز+F لفتح متصفح الملفات. اكتبه
*. mp3 في مربع البحث ↵ أدخل. في شاشة النتائج ، انقر بزر الماوس الأيمن على أغنية وحدد "خصائص". سيظهر مسار الملف الكامل بجوار حقل "الموقع".
قم بتوصيل مشغل MP3 بالكمبيوتر. باستخدام كبل USB الخاص بالجهاز ، قم بتوصيله بالكمبيوتر. إذا لم تقم بتوصيله من قبل ، فيجب أن يقوم الكمبيوتر بتثبيت برامج التشغيل تلقائيًا. إذا كان مشغل MP3 مرفقًا به قرص مضغوط أو إرشادات حول كيفية تثبيت برامج التشغيل الخاصة به ، فاتبع خطوة بخطوة الخاصة بالطراز الخاص بك.
اختر طريقة التزامن. عند توصيل مشغل MP3 بمشغل Windows Media Player المفتوح لأول مرة ، فإنه يقوم بمزامنة الجهاز بناءً على الطريقة التي يعتقد أنها تعمل بشكل أفضل.
- سيتم تحديد خيار "المزامنة التلقائية" إذا كان مشغل MP3 يحتوي على أكثر من 4 غيغابايت من السعة التخزينية وستكون المكتبة بأكملها مناسبة للجهاز. يرجى ملاحظة أنه عند تحديد خيار "المزامنة التلقائية" ، سيتزامن الجهاز تلقائيًا مع مكتبة Windows Media Player كلما تم توصيل الجهاز.
- سيتم تحديد خيار "المزامنة اليدوية" إذا كان لدى المشغل مساحة تخزين أقل من 4 غيغابايت وإذا كانت كل الموسيقى الخاصة بك لا تناسبه.
- للتبديل بين خياري "المزامنة التلقائية" و "المزامنة اليدوية":
- انقر فوق الزر "التبديل إلى المكتبة" في الزاوية اليمنى العليا من مشغل الوسائط. انقر فوق علامة التبويب "مزامنة" وحدد الزر "خيارات التزامن" (الزر الذي يحمل علامة اختيار).
- انقر على "تهيئة المزامنة" وابحث عن منطقة "تكوين الجهاز". قم بإلغاء تحديد الخيار "مزامنة هذا الجهاز تلقائيًا" إذا كنت تفضل المزامنة اليدوية ، أو حدده إذا كنت تفضل أن يتم ذلك تلقائيًا.
انقر فوق "مزامنة" لبدء إضافة الموسيقى إلى مشغل MP3. يجب أن يظهر مُشغل MP3 أعلى علامة التبويب هذه ، ويُحتمل أن يكون بعنوان "جهاز الوسائط الخاص بي". حدد واسحب ملفات الموسيقى المطلوبة إلى جهازك.
- إذا اخترت المزامنة التلقائية ، فهذه الخطوة ليست ضرورية - لقد تمت مزامنة الملفات بالفعل.
افصل مشغل MP3 بأمان بعد نسخ الملفات. قم بذلك عن طريق النقر فوق جهاز USB الخاص بك في علبة النظام (الموجودة في الزاوية اليمنى السفلية من الشاشة ، بجوار الساعة) وتحديد "إخراج الأجهزة بأمان".
انتظر حتى يقوم مشغل MP3 بفحص الملفات الجديدة. يجب أن يحدث هذا تلقائيًا بعد فصله عن الكمبيوتر. إذا لم تظهر الأغاني في قائمة "الموسيقى" ، فأعد تشغيل الجهاز حتى يبدأ في البحث عن الملفات الجديدة.
الطريقة الثالثة من 3: نقل الموسيقى يدويًا على Windows
قم بتوصيل مشغل MP3 بالكمبيوتر. باستخدام كبل USB الخاص بالجهاز ، قم بتوصيله بالكمبيوتر. إذا لم تقم بتوصيله من قبل ، فيجب أن يقوم الكمبيوتر بتثبيت برامج التشغيل تلقائيًا. إذا كان مشغل MP3 مرفقًا به قرص مضغوط أو إرشادات حول كيفية تثبيت برامج التشغيل الخاصة به ، فاتبع خطوة بخطوة الخاصة بالطراز الخاص بك.
ابحث عن المجلد الذي تم حفظ الأغاني فيه على الكمبيوتر. افتح "مستكشف Windows" في أي إصدار من Windows بالضغط على المفاتيح ⊞ فوز+و وتصفح إلى مجلد الموسيقى.
- إذا كنت لا تعرف مكان حفظ الأغاني في Windows ، فاضغط على المفاتيح ⊞ فوز+F لفتح متصفح الملفات. اكتبه
*. mp3 (أو.ogg ،.flac ،.mp4 ، إلخ) في مربع البحث واضغط على ↵ أدخل. في شاشة النتائج ، انقر بزر الماوس الأيمن على أغنية وحدد "خصائص". سيظهر مسار الملف الكامل بجوار حقل "الموقع".
- إذا كنت لا تعرف مكان حفظ الأغاني في Windows ، فاضغط على المفاتيح ⊞ فوز+F لفتح متصفح الملفات. اكتبه
افتح نافذة "مستكشف Windows" أخرى لعرض محتويات مشغل MP3. اضغط على المفاتيح ⊞ فوز+و وقم بتوسيع خيار "الكمبيوتر" في القائمة على الجانب الأيسر من الشاشة. انقر نقرًا مزدوجًا على مشغل MP3 ، والذي يجب أن يكون بعنوان "قرص قابل للإزالة" أو "مشغل MP3".
ابحث عن مجلد "Music" في مشغل MP3. تحقق من تعليمات الجهاز لمعرفة الموقع الدقيق الذي يجب تخزين الموسيقى فيه ، ولكن معظمها يحتوي على مجلد يسمى "الموسيقى". عندما تجد المجلد الصحيح ، افتحه بنقرة مزدوجة.
اسحب الأغاني إلى مشغل MP3. في نافذة "مستكشف Windows" الأولى (تلك التي تحتوي على مجلد الموسيقى بالكمبيوتر) ، حدد الملفات التي تريد نقلها. تسمح لك معظم أجهزة MP3 بسحب مجلد (أو مجلدات) بالكامل إلى المشغل ، لذلك لا داعي للذعر إذا كنت ترغب في تنظيم ملفاتك حسب الفنان. حدد واسحب الملفات إلى نافذة "مستكشف Windows" الأخرى (تلك التي تحتوي على مجلد "الموسيقى" على جهاز MP3).
أغلق نافذتي "مستكشف Windows". تأكد من نسخ الأغاني قبل إغلاقها.
افصل مشغل MP3 عن الكمبيوتر بأمان. قم بذلك عن طريق النقر فوق جهاز USB الخاص بك في علبة النظام (الموجودة في الزاوية اليمنى السفلية من الشاشة ، بجوار الساعة) وتحديد "إخراج الأجهزة بأمان".
انتظر حتى يقوم مشغل MP3 بفحص الملفات الجديدة. يجب أن يحدث هذا تلقائيًا بعد فصله عن الكمبيوتر. إذا لم تظهر الأغاني في قائمة "الموسيقى" ، فأعد تشغيل الجهاز حتى يبدأ في البحث عن الملفات الجديدة.
نصائح
- تأتي بعض مشغلات MP3 مع قرص مضغوط أو رابط تنزيل لبرنامج مدير الموسيقى. أجهزة Sony ، على سبيل المثال ، تأتي مع "MediaGo". ومع ذلك ، لا يزال من الممكن استخدام أي من الطرق المذكورة أعلاه إذا لم تكن من محبي البرنامج القياسي.
- تسمح النماذج المختلفة لمشغل MP3 بتشغيل أنواع مختلفة من الملفات. على سبيل المثال ، تسمح بعض الطرز فقط بالتنسيق
.mp3 ، بينما يقوم الآخرون بتشغيل الملفات.ogg أو.flac. - لا يمكن نقل الموسيقى من خدمات البث (مثل Spotify أو Pandora أو YouTube) إلى مشغل MP3. من الممكن فقط نقل الملفات التي تم تنزيلها على جهاز كمبيوتر.
- لتوفير الوقت أثناء النقل ، حدد عدة ملفات بالضغط على المفتاح. كنترول (Windows) أو ⌘ كمد (ماك) أثناء النقر على الملفات المطلوبة. انقر فوق أي منطقة مميزة واسحب الملفات كلها مرة واحدة.