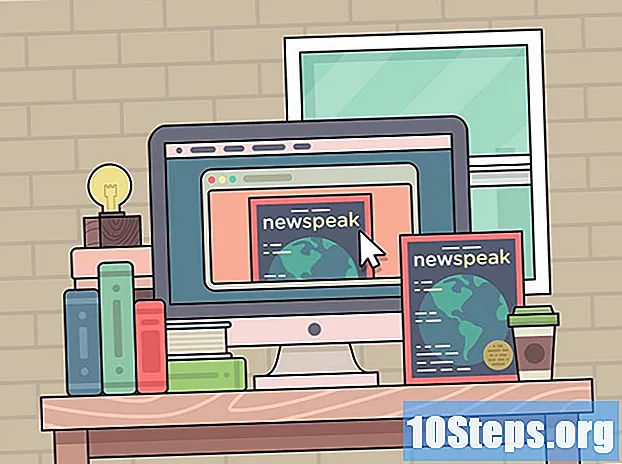المحتوى
يحب المصورون Flickr لأنه مجتمع افتراضي نابض بالحياة مع العديد من الخيارات لمشاركة الصور. نظرًا لأنه يحتوي على العديد من الوظائف ، فقد يكون من الصعب معرفة كيفية القيام بمهام بسيطة ، مثل تنزيل الصور. لحسن الحظ ، فإن العملية بسيطة للغاية ، فقط تعرف على بعض الحيل المهمة. ستحتاج إلى الوصول إلى جهاز كمبيوتر ، حيث لا يمكن تنزيل الصور من الموقع على الهاتف الخلوي. هيا؟
خطوات
الطريقة 1 من 3: تنزيل الصور الخاصة بك
سجل الدخول إلى فليكر. افتح الموقع في متصفح الإنترنت وأدخل معلومات المستخدم وكلمة المرور.
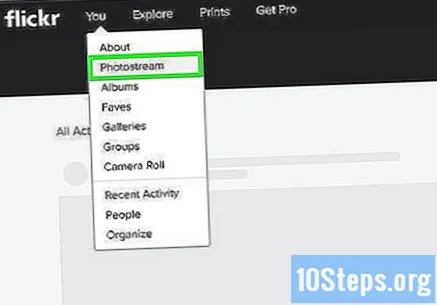
حدد الصور التي تريد تنزيلها. وهي متوفرة في مجالين مختلفين:- انقر فوق "Camera Roll" لعرض جميع الصور. عند النقر فوق صورة ، ستقوم بتحديدها وتجميعها في أسفل النافذة. إذا كنت ترغب في إضافة مجموعة من الصور إلى التحديد مرة واحدة ، فانقر فوق "تحديد الكل" بجوار التاريخ الذي تمت فيه إضافة الصور.
- إذا كنت تستخدم ألبومات Flickr لتخزين صورك وتريد تنزيل ألبوم كامل ، فانقر فوق "الألبومات" وحدد الألبوم الذي تريد تنزيله.

انقر فوق "تنزيل" في الجزء السفلي من الشاشة. سيبدأ موقع الويب الآن في حفظ الصور المحددة في الخطوة السابقة. ستظهر نافذة منبثقة ، مع رسالة حسب عدد الصور المختارة:- إذا حددت صورة ، فستفتح نافذة منبثقة تسألك عن المكان الذي تريد حفظ الصورة فيه على جهاز الكمبيوتر الخاص بك. حدد الموقع وابدأ التنزيل.
- إذا حددت أكثر من صورة واحدة ، فسيتم فتح نافذة منبثقة بها رسالة "تنزيل صور XX". انقر فوق "إنشاء ملف مضغوط" وحدد موقع التنزيل. بعد الانتهاء من تنزيل الملف ، حدد موقعه على جهاز الكمبيوتر الخاص بك واستخرجه حتى تتمكن من عرض الصور.
- نظام التشغيل Windows: انقر نقرًا مزدوجًا فوق الملف وانقر فوق "استخراج".
- Mac: انقر نقرًا مزدوجًا على الملف لاستخراج الصور إلى المجلد الحالي.
الطريقة 2 من 3: تنزيل الصور من مستخدمين آخرين

افتح الصورة التي تريد تنزيلها. لا يقوم جميع المستخدمين بتنزيل الصور ، ولكنك ستكتشف ذلك من خلال زيارة صفحة الصورة المعنية. إذا كان من الممكن تنزيل الملف ، فسيكون هناك سهم يشير إلى أسفل أسفل يمين الصورة.
انقر فوق السهم لأسفل لعرض خيارات الحجم. ستظهر قائمة بالأحجام المتاحة لتنزيل الصورة.لمزيد من الخيارات ، انقر فوق "إظهار كافة الأحجام".
- كلما زادت الدقة ، زادت ثقل الصورة.
- إذا كنت لا ترى العديد من درجات الدقة العالية ، فقد تكون الصورة صغيرة أو ربما شارك المستخدم أصغر الأحجام فقط.
اختر الحجم وانقر على رابط التنزيل. سيختلف نص الارتباط حسب الحجم المحدد. مثال: "تنزيل متوسط الحجم 800 لهذه الصورة".
اختر وجهة للصورة. حدد مجلدًا وانقر على "حفظ" لتنزيل الصورة.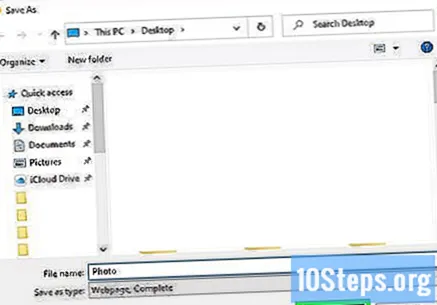
الطريقة الثالثة من 3: استخدام Flickr Downloadr على Google Chrome
قم بتثبيت Flickr Downloadr. هذا امتداد لمتصفح Chrome يمكن استخدامه للبحث عن الصور وتنزيلها من فليكر. ستحتاج إلى تثبيت المتصفح على جهاز الكمبيوتر الخاص بك ، ولكن يمكنك استخدام أي نظام تشغيل تريده.
- انتقل إلى Chrome Web Store وابحث عن Flickr Downloadr.
- انقر فوق "إضافة إلى Chrome" وأكد بالنقر فوق "إضافة تطبيق".
قم بتشغيل Flickr Downloadr. في شريط عنوان المتصفح ، اكتب
chrome: // apps والصحافة ↵ أدخل. انقر فوق أيقونة Flickr Downloadr.
انقر على أيقونة المنزل لبدء البحث. في حقل البحث ، اكتب سمة أو كلمة رئيسية أو اسم مستخدم أو اسم مجموعة Flickr. اضغط على العدسة المكبرة للبحث
حدد الصور لتنزيلها. إذا كنت تبحث عن مستخدم أو مجموعة ، فانقر على علامتي التبويب "أشخاص" أو "مجموعات" في الجزء العلوي من النافذة. إذا كنت تبحث عن موضوع أو كلمة رئيسية ، فتابع إلى علامة التبويب "الصور".
- سيؤدي النقر فوق الصورة إلى تحديدها. إذا غيرت رأيك ، فقط اضغط عليه مرة أخرى.
- لتحديد جميع الصور المتاحة ، انقر فوق رمز المربع الموجود أسفلها.
انقر فوق رمز السهم لبدء التنزيل. اختر حجمًا للملفات في أسفل النافذة ("الأصل" هو دائمًا أفضل جودة متاحة) وانقر على "اختيار مجلد". حدد الوجهة ، وانقر على "موافق" وابدأ التنزيل.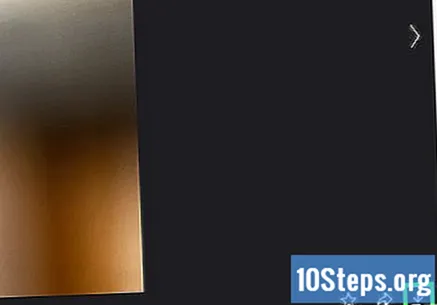
- سيتم تنزيل الصور بشكل منفصل دون الحاجة إلى فك ضغطها.
- إذا لم يقم المستخدم بتمكين تنزيل الصور ، فسيحاول التطبيق الحصول على أفضل جودة ممكنة للصورة.
تحذيرات
- يعد استخدام صور أشخاص آخرين لأغراض تجارية انتهاكًا لحقوق الطبع والنشر ، ما لم تكن الصورة المعنية في المجال العام. استخدم فقط الصور بموجب رخصة المشاع الإبداعي. لمعرفة ما إذا كانت الصورة في المجال العام أم لا ، افتحها على Flickr واقرأ رسالة الترخيص الموجودة أسفل تاريخ النشر. ثم انقر فوق الارتباط المعني لقراءة نوع الترخيص.