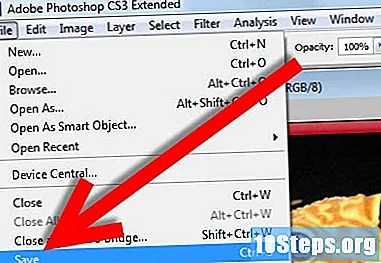المحتوى
مع هذه المقالة ، ستتعلم كيفية زيادة حجم ذاكرة الوصول العشوائي التي يمكن أن تستخدمها Minecraft ، مما يساعد على حل أخطاء الذاكرة. عند استخدام الإصدار الشخصي من Minecraft ، من السهل تخصيص ذاكرة الوصول العشوائي في الإصدارات 1.6 إلى 2.0.X من Launcher (تحقق من الإصدار في الزاوية اليسرى السفلية من نافذة البرنامج) ؛ إذا كنت تقوم بتحرير ذاكرة الخادم ، فأنت بحاجة إلى إنشاء ملف يمكنه تشغيل Minecraft بذاكرة أكبر. إنها لفكرة جيدة عدم تخصيص أكثر من ثلثي ذاكرة الكمبيوتر الإجمالية للعبة.
خطوات
الطريقة الأولى من 3: استخدام الإصدار 2.0.X من المشغل
- تحقق من مقدار ذاكرة الوصول العشوائي المتاحة على الجهاز. ستحدد هذه القيمة مقدار الذاكرة التي يمكنك تخصيصها لماين كرافت ؛ افعل هذا على النحو التالي:
- Windows: افتح قائمة ابدأ ، وانقر على رمز الترس ("الإعدادات") ، واختر "النظام" ، و "حول" وانظر إلى الرقم الموجود بجوار "ذاكرة الوصول العشوائي المثبتة" ؛
- نظام التشغيل Mac: افتح قائمة Apple وانقر على "About this Mac" ، مع رؤية القيمة الموجودة على يمين عنوان "Memory".
- تحديث جافا. ادخل إلى موقع Java وانقر على زر "Agree and Start Free Download" أسفل أحدث إصدار من البرنامج. هذا يضمن أن Java محدثة وجاهزة لتخصيص الذاكرة.
- يحتاج مستخدمو Windows إلى تنزيل الإصدار الصحيح وفقًا للبتات (32 أو 64) من نظام التشغيل.
- افتح Minecraft Launcher عن طريق النقر المزدوج على أيقونة اللعبة.
- إذا كانت نافذة Launcher بها "1.6 ..." في الركن السفلي الأيسر (أو العلوي) ، فاستخدم هذه الطريقة.
- انقر فوق علامة التبويب خيارات بدء التشغيلفي الجزء العلوي من المشغل.
- معرفة ما إذا كان التكوين خيارات متقدمة ممكّن. يوجد في الزاوية اليمنى العليا من صفحة "خيارات التمهيد" ؛ إذا لم يكن باللون الأخضر ، فانقر فوقه وقم بتمكينه.
- انقر فوق الملف الشخصي الذي تريد تغييره. إذا ظهر خيار واحد فقط على تلك الصفحة ، فاختره.
- في حجج JVM، انقر فوق الميزة لتمكينها.
- قم بتحرير مقدار ذاكرة الوصول العشوائي التي يمكن أن تستخدمها Minecraft. سيتم عرض سطر من النص في حقل "وسائط JVM" ؛ القسم الأول -Xm1G؛ قم بتغيير "1" إلى عدد غيغا بايت من الذاكرة التي تريد تخصيصها للعبة.
- عند تغيير الخط إلى "-Xm4G" ، على سبيل المثال ، سيتم تخصيص 4 جيجابايت من ذاكرة الوصول العشوائي لماين كرافت.
- انقر في للحفظفي الجزء السفلي من النافذة. ستستخدم Minecraft الآن مقدار ذاكرة الوصول العشوائي المحددة لهذا الملف الشخصي المحدد.
الطريقة 2 من 3: استخدام الإصدار 1.6.X من المشغل
- تحقق من مقدار ذاكرة الوصول العشوائي المتاحة على الجهاز. ستحدد هذه القيمة مقدار الذاكرة التي يمكنك تخصيصها لماين كرافت. ننظر الى الامر بهذه الطريقة:
- Windows: افتح قائمة ابدأ ، وانقر على رمز الترس ("الإعدادات") ، واختر "النظام" ، و "حول" وانظر إلى الرقم الموجود بجوار "ذاكرة الوصول العشوائي المثبتة" ؛
- نظام التشغيل Mac: افتح قائمة Apple وانقر على "About this Mac" ، مع رؤية القيمة الموجودة على يمين عنوان "Memory".
- تحديث جافا. ادخل إلى موقع Java وانقر على زر "Agree and Start Free Download" أسفل أحدث إصدار من البرنامج. هذا يضمن أن Java محدثة وجاهزة لتخصيص الذاكرة.
- يحتاج مستخدمو Windows إلى تنزيل الإصدار الصحيح وفقًا للبتات (32 أو 64) من نظام التشغيل.

افتح مشغل Minecraft. في الإصدار 1.6.X والإصدارات الأحدث ، من الممكن تخصيص المزيد من الذاكرة مباشرة من المشغل ؛ في الأقدم ، ستحتاج إلى الرجوع إلى القسم التالي.- إذا كان هناك "2.0 ..." في الزاوية اليسرى السفلية من نافذة المشغل ، فاستخدم هذه الطريقة.
حدد ملف التعريف. انقر في تعديل الملف الشخصي واختر واحدًا من القائمة.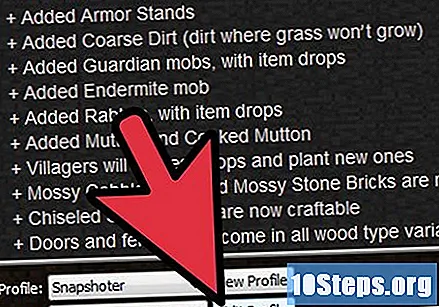

تفعيل وسائط JVM. ضمن "إعدادات Java (متقدمة)" ، حدد خيار "وسائط JVM" بحيث يمكنك إدخال الأوامر وتعديل Minecraft.
خصص المزيد من الذاكرة. بشكل افتراضي ، ستخصص Minecraft 1 غيغابايت من ذاكرة الوصول العشوائي لنفسها ، ولكن يمكن زيادتها عن طريق الكتابة -Xmx#جي، استبدال # من خلال عدد الجيجابايت التي تريد تخصيصها. على سبيل المثال: إذا كنت تريد تخصيص 18 جيجا بايت للعبة ، فأدخل -Xmx18G.

احفظ الملف الشخصي. انقر فوق حفظ ملف التعريف لتخزين تفضيلاتك ؛ سيتم تطبيق المقدار المحدد من ذاكرة الوصول العشوائي على ملف التعريف المختار.
طريقة 3 من 3: استخدام خادم Minecraft
تحقق من حجم الذاكرة الخالية على الكمبيوتر. سيحدد مقدار ذاكرة الوصول العشوائي المتاحة مقدار الذاكرة التي يمكنك تخصيصها لماين كرافت. لمعرفة ذلك ، قم بما يلي:
- Windows: افتح قائمة ابدأ ، وانقر على رمز الترس ("الإعدادات") ، واختر "النظام" ، و "حول" وانظر إلى الرقم الموجود بجوار "ذاكرة الوصول العشوائي المثبتة" ؛
- نظام التشغيل Mac: افتح قائمة Apple وانقر على "About this Mac" ، مع رؤية القيمة الموجودة على يمين عنوان "Memory".
#تحديث جافا. ادخل إلى موقع Java وانقر على زر "Agree and Start Free Download" أسفل أحدث إصدار من البرنامج. هذا يضمن أن Java محدثة وجاهزة لتخصيص الذاكرة.
- يحتاج مستخدمو Windows إلى تنزيل الإصدار الصحيح وفقًا لبتات النظام (32 أو 64). على أجهزة الكمبيوتر ذات 32 بت ، يمكن تخصيص ذاكرة بسعة 1 جيجابايت كحد أقصى.
افتح دليل خادم Minecraft. هذا هو المجلد الذي يحتوي على الملف ، ويستخدم لبدء تشغيل خادم اللعبة.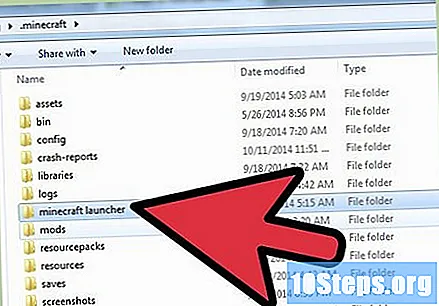
- إن أبسط طريقة للعثور على المجلد هي البحث عن ملف "Minecraft_server" وفتح الدليل المقابل.

شبابيك

جافا -Xmx####M -Xms####M -exe Minecraft_Server.exe -o true
وقفة
OS X
#! / بن / باش
cd "$ (dirname" $ 0 ")"
جافا -Xms####M -Xmx####M -exe Minecraft_Server.exe -o true
لينكس
#! / بن / ش
BINDIR = $ (dirname "$ (readlink -fn" $ 0 ")")
قرص مضغوط "$ BINDIR"
جافا -Xms####M -Xmx####M -exe Minecraft_Server.exe -o true
- يتغيرون #### لمقدار (بالميغا بايت) من الذاكرة التي تريد تخصيصها للعبة. إذا كنت تريد تخصيص 2 غيغابايت ، أدخل 2048؛ إلى 3 جيجا بايت ، 3072، ل 4 جيجابايت ، أدخل 4096 و 5 جيجا نوع 5120.

- في Windows ، قد تحتاج إلى تمكين امتدادات الملفات لتتمكن من عرضها.

نصائح
- اترك كمية كبيرة (1/3 على الأقل) من ذاكرة الوصول العشوائي لنظام تشغيل الكمبيوتر.
تحذيرات
- احرص على عدم تخصيص ذاكرة وصول عشوائي (RAM) أكثر من الكمبيوتر ، أو ستعاني من خطأ تهيئة Java VM ، مما يؤدي إلى عدم تشغيل Minecraft.