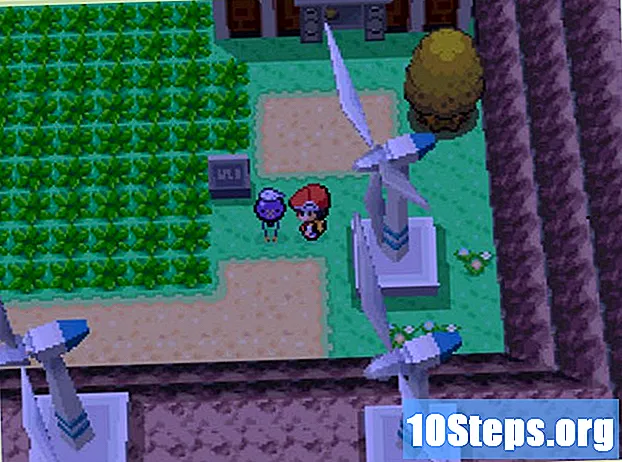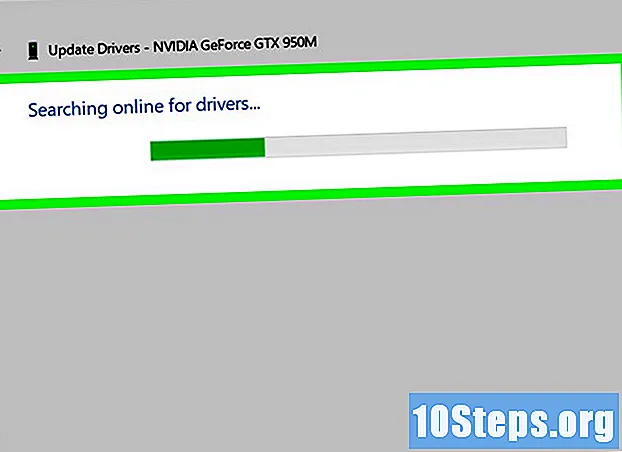مؤلف:
Morris Wright
تاريخ الخلق:
22 أبريل 2021
تاريخ التحديث:
13 قد 2024

المحتوى



اختر اسمًا للمشروع. اكتبه في مربع النص الأول على الشاشة الجديدة.
- إذا لزم الأمر ، اغتنم الفرصة لضبط حجم الصفحة وإعدادات المشروع الأخرى على نفس الشاشة.

جزء 2 من 4: إنشاء الطبقة الأساسية

اضغط على زر "إنشاء طبقة جديدة". ابحث عنها من خلال الأيقونة ، التي تبدو كصفحة ثابتة ، مع طي أحد طرفي الجزء السفلي لأعلى. إنه في الجزء السفلي من مربع الطبقة.- إذا كنت لا ترى مربع الطبقة على يمين الشاشة ، فافتح القائمة نافذة او شباك واختر الخيار طبقات.
افتح مربع العينات. ابدأ مرة أخرى بفتح القائمة نافذة او شباك، الموجود في الجزء العلوي من الشاشة. ثم اختر أحد الخيارات الأولى التي ستظهر: عينات.

اختر اللون. ما عليك سوى النقر على أحد الألوان في مربع العينة (على يمين الشاشة). سيكون هذا هو لون البريق.
التبديل بين ألوان الخلفية والمقدمة. انقر فوق السهم 90 درجة الموجود أسفل شريط الأدوات (على يسار الشاشة) فوق المربعين الملونين.
- ما عليك سوى القيام بذلك إذا كان المربع العلوي ملونًا وكان المربع الخلفي أبيض.
- إذا كنت تفضل ذلك ، فما عليك سوى الضغط على X على لوحة المفاتيح للتبديل بين ألوان الخلفية والمقدمة.
تطبيق اللون المختار على خلفية المشروع. للقيام بذلك ، اضغط على السيطرة+← مسافة للخلف (Windows) أو ⌘ الأمر+ديل (نظام التشغيل Mac OS). لاحظ أن لون خلفية الصفحة سيكون على الفور هو نفسه الذي اخترته في مربع العينة.
افتح القائمة منقي. يوجد في الجزء العلوي من شاشة Photoshop. شاهد قائمة تظهر مع عدة خيارات.
إختر خيارا الضوضاء. هذا أحد الخيارات الموجودة تقريبًا في منتصف القائمة منقي. عند النقر فوقه ، سيتم فتح قائمة أخرى (قائمة فرعية) على اليمين.
انقر في زد الضوضاء. انتظر حتى تظهر شاشة إعدادات التأثير.
اضبط مقدار الضوضاء التي تريدها. اسحب شريط الشدة إلى اليمين إذا كنت تريد زيادة كمية الجسيمات. إذا كنت تريد التقليل ، اسحب إلى اليسار.
- كلما زادت شدة الضوضاء ، كلما قلت المساحة في النتيجة النهائية.
حدد المربع أحادي اللون. يوجد هذا الزر أسفل شاشة إضافة الضوضاء. بهذه الطريقة ، سيكون لون اللمعان هو نفسه الذي تم اختياره في مربع العينات.
- إذا كنت تفضل أن يكون اللمعان ملونًا ، فلن تحتاج إلى تحديد المربع أحادي اللون.
على واحد حسنا. يمكن أن يكون الزر أسفل الشاشة أو أعلاها ، حسب إصدار Photoshop.
أضف تأثير التبلور. يبرز هذا التأثير شكل جزيئات الضوضاء ، مما يعطي الطبقة مظهرًا أقرب إلى اللمعان.
- افتح النافذة منقي.
- اختر مجموعة التأثير البيكسل.
- حدد التأثير تبلور.
- اضبط حجم الخلية بين أربعة وعشرة.
- في حسنا.
جزء 3 من 4: إدخال ودمج الطبقات
انقر بزر الماوس الأيمن فوق الطبقة الأساسية. هذه هي بالضبط الطبقة التي يوجد فيها اللمعان. إنه في مربع الطبقة. بالنقر بزر الماوس الأيمن ، انظر إلى أن القائمة ستظهر.
- في نظام التشغيل Mac OS ، اضغط مع الاستمرار على مراقبة أثناء النقر على الطبقة.
إختر خيارا طبقة مكررة. سيظهر في قائمة الطبقة.
في حسنا عندما يظهر مربع حوار على الشاشة. مع ذلك ، ستظهر نسخة طبق الأصل من الطبقة اللامعة فوق النسخة الأصلية في مربع الطبقة.
افتح قائمة الطبقة الجديدة. باستخدام زر الفأرة الأيمن ، انقر فوقه في مربع الطبقات (إنها الطبقة العليا).
تحديد خيارات الدمج. إنه العنصر الأول في القائمة. لاحظ أن نافذة الإعدادات ستظهر على الشاشة.
افتح مربع الاختيار وضع الدمج. يوجد في الجزء العلوي من النافذة الجديدة وعادة ما يتم تحديده مسبقًا مع الخيار العادي.
التبديل إلى الوضع عمليه الضرب. إنه أحد الخيارات الأولى في القائمة.
في حسنا. يقع الزر في الجزء الأيمن من النافذة ويؤكد وضع المزج الجديد المختار.
قم بتدوير الطبقة العلوية. الهدف هو جعل الطبقة العلوية مكملة للطبقة الأصلية وليس مجرد مزجها معها.
- افتح القائمة صورةفي الجزء العلوي من شاشة Photoshop.
- إختر خيارا تدوير الصورة.
- تحديد 180°.
قم بإنشاء وتدوير طبقة أخرى. انقر بزر الماوس الأيمن فوق الطبقة العليا (أو مراقبة-انقر عليه). ثم اختر الخيار طبقة مكررة و اضغط حسنا. لتدوير الطبقة المنشأة حديثًا ، افتح القائمة صورة، حدد الخيار تدوير الصورة وانقر 180°.
- على الرغم من أن ثلاث طبقات كافية لإنشاء التأثير اللامع في Photoshop ، فلا تتردد في إنشاء العديد من الطبقات كما تريد.
تسطيح الصورة. في مربع الطبقة ، انقر فوق الطبقة الأولى ، واضغط باستمرار على المفتاح ⇧ التحول وانقر فوق الطبقة الأخيرة - لا تحدد الطبقة الفارغة بالكامل (الخلفية). مع تحديد الطبقات الثلاث ، اضغط على المفاتيح السيطرة+و (Windows) أو ⌘ الأمر+و (Mac OS) في وقت واحد. سيؤدي ذلك إلى تسطيح الطبقات الثلاث ، مما يخلق طبقة واحدة فقط من اللمعان.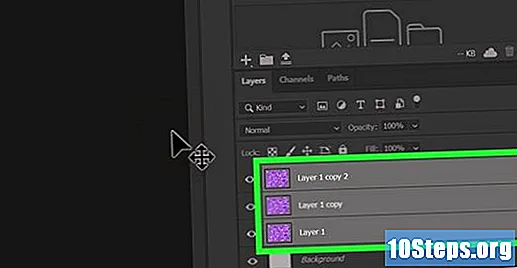
تغيير لون اللمعان. من الممكن تغيير لون الجليتر حتى بعد التسطيح. فقط اتبع بعض التعليمات البسيطة.
- قم بإنشاء طبقة جديدة وضعها فوق الطبقة الحالية.
- اختر لونًا وارسم الطبقة به.
- انقر بزر الماوس الأيمن فوقه.
- اختر العنصر خيارات الدمج.
- افتح مربع الاختيار وضع الدمج.
- حدد الخيار ضوء غير مباشر.
- على واحد حسنا وكرر العملية مع طبقات أكثر إذا كنت تريد تغميق اللون.
جزء 4 من 4: تطبيق التأثير اللامع
قم بإنشاء طبقة جديدة. اضغط على الزر "إنشاء طبقة جديدة" الموجود في الجزء السفلي من مربع الطبقة.
- ليس من الضروري إنشاء طبقة فارغة جديدة لتطبيق لمعان على شكل صورة أو نص.
أدخل نصًا أو صورة. تختلف عملية تطبيق اللمعان على النص والصورة.
- للتقديم على النص: اضغط على الأيقونة تي من شريط الأدوات وأدخل النص المطلوب.
- للتطبيق على صورة: افتح الصورة في Photoshop ، حدد أداة التحديد السريع على شريط الأدوات ، وانقر واسحب الماوس حول المنطقة المطلوبة ، وانقر بزر الماوس الأيمن على التحديد واختر الخيار طبقة من المحاصيل.
خذ الطبقة الجديدة خلف اللمعان. انقر مع الاستمرار فوق الطبقة - نص أو صورة - داخل مربع الطبقة واسحبها أسفل الطبقة اللامعة.
- من المهم أن تكون الطبقة اللامعة فوق كل شيء.
انقر بزر الماوس الأيمن على الطبقة اللامعة. سيتم فتح قائمة.
إختر خيارا إنشاء قناع القطع. إنه أحد الخيارات الأخيرة في القائمة. سيتم تطبيق تأثير اللمعان على الفور على الطبقة السفلية.
احفظ الصورة. افتح القائمة أرشيف، حدد الخيار تصدير وانقر تصدير سريع بتنسيق PNG، اختر اسم الملف وأدخل تصدير.
نصائح
- للحصول على نتائج جيدة ، لا تستخدم قيمًا أعلى من عشرة لحجم الخلية في تأثير التبلور.
تحذيرات
- سيؤدي استخدام قيمة منخفضة لكثافة الضوضاء جنبًا إلى جنب مع قيمة عالية لحجم خلية التبلور إلى إنشاء تأثير لامع ملصوق.