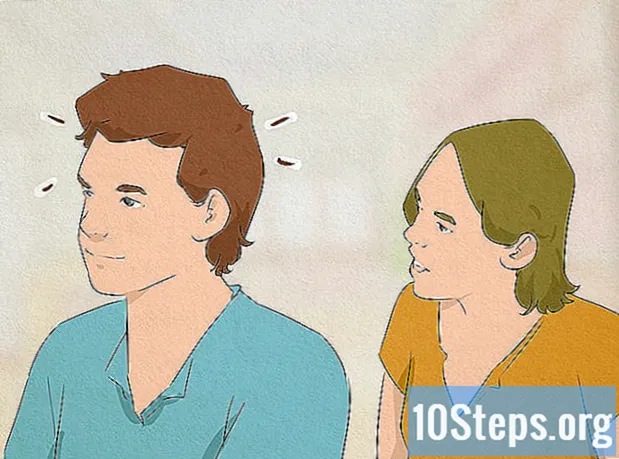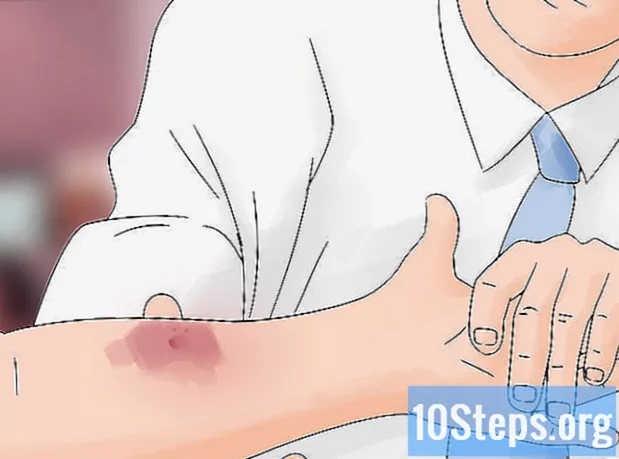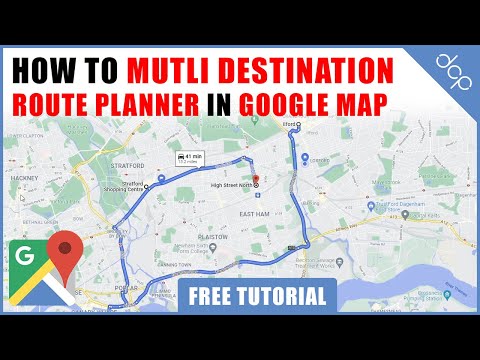
المحتوى
أخيرًا ، بدأت رحلة الإجازة تلك ، ولكن هل تتضمن عددًا من محطات التوقف المختلفة؟ لا تقلق: ستعلمك هذه المقالة كيفية إضافة أكثر من وجهة إلى خرائط Google (سواء أجهزة سطح المكتب أو الهاتف المحمول)! اقرأ النصائح أدناه لإنشاء خريطة بمسارات متنوعة بالسيارة أو على الأقدام أو بالدراجة.
خطوات
الطريقة 1 من 2: استخدام تطبيق الهاتف المحمول
افتح خرائط جوجل. يتم تمثيل التطبيق بواسطة دبوس ملون وربما يكون على الشاشة الرئيسية أو في أحد أدراج أو مجلدات جهازك.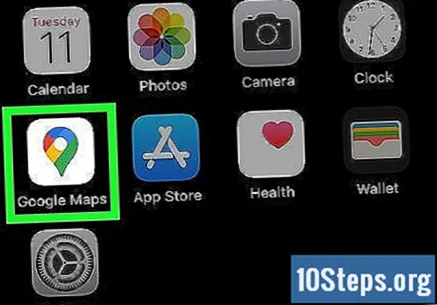
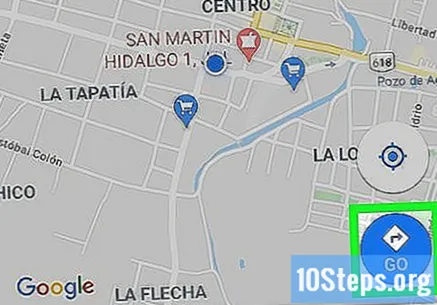
لمس. اتصال. صلة يذهب. يتم تمثيل الخيار بدائرة زرقاء مع معين وسهم بداخلها. المسه لفتح وضع المسارات ، الذي يحتوي على حقول محددة لنقطتي البداية والنهاية.- تختلف العملية المحددة لإضافة وجهات متعددة إلى خرائط Google حسب النظام (iOS أو Android).
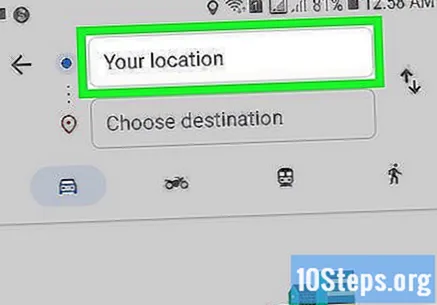
أدخل نقطة البداية. تستخدم خرائط Google الموقع الذي يوجد فيه المستخدم حاليًا كنقطة بداية ، ولكن يمكنك تغيير هذه البيانات: المس "موقعك" وأدخل المعلومات الصحيحة.- المس "اختيار على الخريطة" لوضع الدبوس في الموقع على الخريطة الذي تريد استخدامه كنقطة بداية. ما عليك سوى تكبير الشاشة حتى تجد هذا المكان.
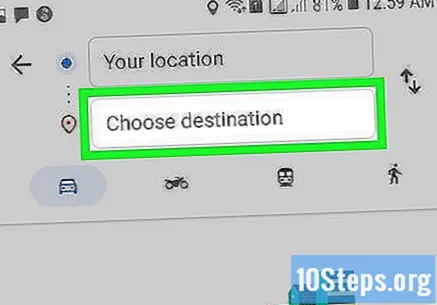
المس "اختيار الوجهة" وأدخل الوجهة الأولى للرحلة. يمكنك إدخال عنوان أو البحث عن نشاط تجاري أو نقطة أخرى أو لمس "اختيار على الخريطة". في الحالة الأخيرة ، ما عليك سوى تصغير الشاشة ووضع الدبوس.
معرفة ما إذا كنت قد اخترت وسيلة النقل الصحيحة. ليس كل مسار مدعوم بالسيارات والدراجات والحافلات وما إلى ذلك.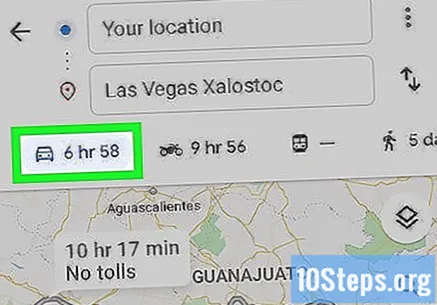
لمس. اتصال. صلة ⋮ (على Android) أو ••• (على iOS). يظهر الخيار بعد أن يضبط المستخدم نقطة البداية والمحطة الأولى على الطريق ، ولكن قبل أن يلمسها بداية.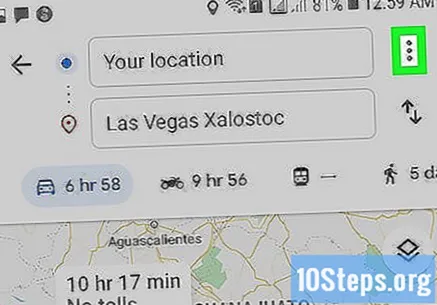
لمس. اتصال. صلة أضف محطة. ستفتح خرائط Google حقلاً جديدًا تحت المحطة الأولى.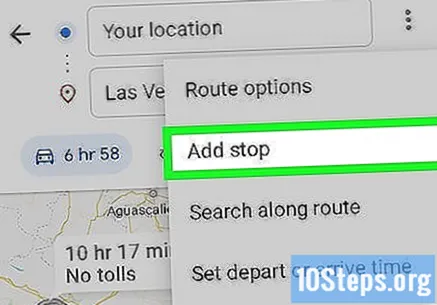
- قد لا يعمل هذا على الأجهزة القديمة جدًا.
أدخل المحطة الثانية. يمكنك البحث عن الموقع أو العنوان على الخريطة أو لمس "اختيار على الخريطة" لوضع الدبوس.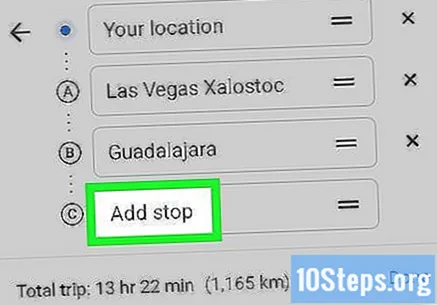
استمر في إضافة المزيد من المحطات (إذا لزم الأمر). تتيح خرائط Google ما يصل إلى تسع وجهات ، بالإضافة إلى نقطة البداية. سيفتح التطبيق حقل "إضافة نقطة" أسفل الحقل السابق في كل مرة تضيف فيها حقلًا جديدًا (حتى تصل إلى الحد الأقصى).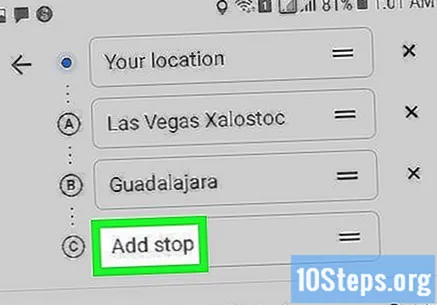
- يمكنك النقر فوق أيقونات الخطين على يمين عنوان النهاية واسحبه إلى المكان الذي تريده إذا كنت بحاجة إلى تغيير نقاط التوقف.
لمس. اتصال. صلة موافق. الزر باللون الأزرق ويقع على يمين وقت السفر المقدر ، أسفل قائمة التوقفات.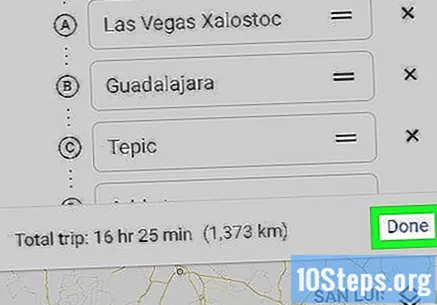
لمس. اتصال. صلة بداية. يوجد الزر أسفل الشاشة ويبدأ التنقل.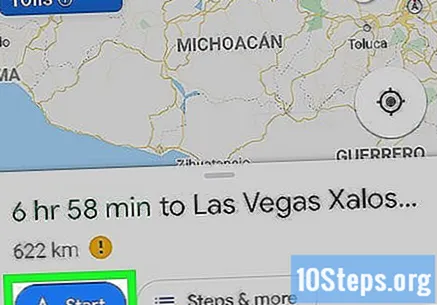
الطريقة 2 من 2: استخدام موقع خرائط جوجل
وصول https://www.google.com/maps على الحاسوب. تتيح خرائط Google للمستخدم إنشاء خرائط بما يصل إلى تسع وجهات إضافية على موقع الويب (بالإضافة إلى نقطة البداية).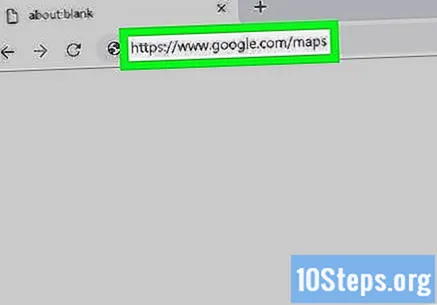
انقر فوق الزر طرق، على يمين حقل البحث. يفتح الزر شريطًا على جانب الشاشة ، حيث ستتمكن من إدخال نقطة البداية والمحطة الأولى.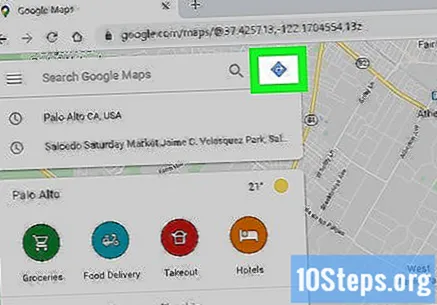
اختر طريقة النقل. استخدم الأزرار الموجودة أعلى الشريط لتحديد شكل الرحلة (سيارة ، وسائل نقل عام ، مشي ، دراجة ، طائرة). للأسف ، لا يمكن اختيار أكثر من وضع لوجهات متعددة.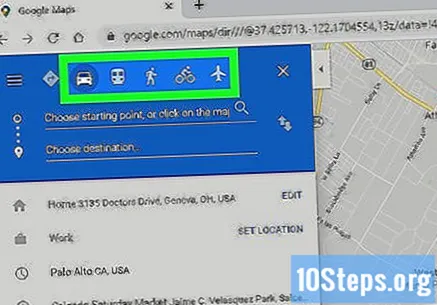
أدخل نقطة البداية. يمكنك إدخال عنوان واسم شركة وموقع سياحي وما إلى ذلك. أو انقر على نقطة معينة على الخريطة. انقر فوق خيار "موقعك" أعلى نتائج البحث لاستخدام موقع الكمبيوتر. في ذلك الوقت ، قد يطلب مستعرض الإنترنت إذنًا للوصول إلى هذه المعلومات.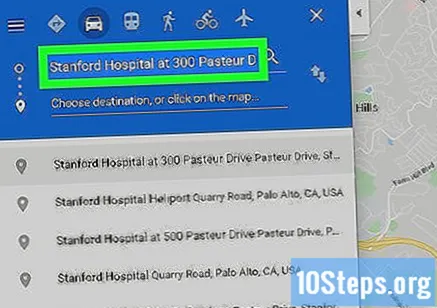
- يجب عليك إبلاغ نقطة البداية قبل إضافة التوقفات.
أدخل المحطة الأولى. انقر على "اختر الوجهة أو انقر على الخريطة ..." وقم بإبلاغ المحطة الأولى ، تمامًا كما فعلت مع نقطة البداية.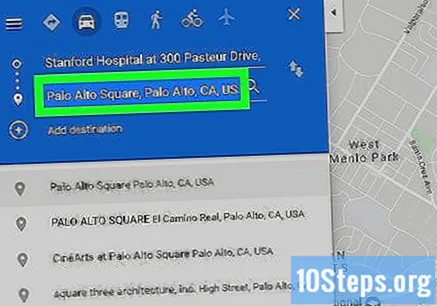
انقر في طرق (إذا لم تكن قد نقرت بعد). إذا كنت قد اخترت الوجهات من قبل (عن طريق النقر على النقاط على الخريطة أو الكتابة في حقل البحث) ، فانقر على زر "المسارات" الدائري واختر نقطة البداية. يجب أن تكون في وضع "المسارات" قبل إضافة محطات متعددة.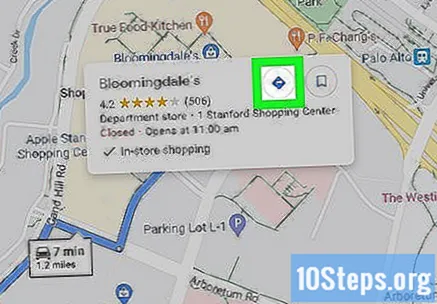
اضغط على + تحت موقع الوجهة. ستفتح خرائط Google حقلاً جديدًا تحت المحطة الأولى.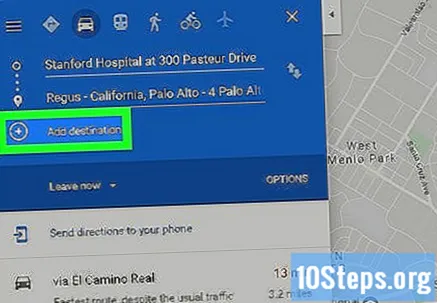
- سيظهر الزر "+" فقط بعد أن تدخل نقطة البداية وعلى الأقل المحطة الأولى.
- قد تضطر إلى إغلاق "خيارات المسار" إذا كنت لا ترى الزر "+". ربما تكون قد اخترت طريقة السفر الخاطئة ، لأن السفر الجوي والنقل العام لا يدعم وجهات متعددة.
أضف المحطة الثانية. أدخل المحطة الثانية باستخدام الزر "+" ، تمامًا كما فعلت مع الأولى. سيتم ضبط المسار على الفور.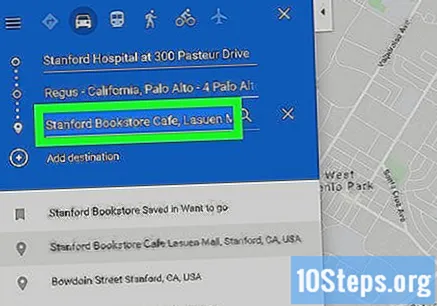
كرر العملية مع محطات أخرى. يمكنك الاستمرار في إضافة محطات مثل هذه حتى تنتهي من رحلتك ، ولكن تذكر أنه لا يمكنك استخدام سوى وسيلة نقل واحدة.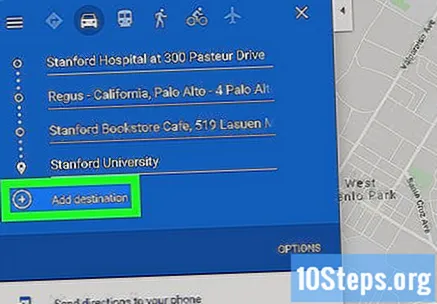
- تتيح خرائط Google للمستخدم تضمين عشر نقاط ، بما في ذلك نقطة البداية. سيكون عليك إنشاء أكثر من مسار إذا كانت الرحلة تحتوي على وجهات أكثر.
اسحب النقاط الموجودة على جانبي كل محطة لتغيير الترتيب. يمكنك النقر فوق النقاط الموجودة على جانبي كل محطة وسحبها إلى المكان الذي تريده. ستعيد خرائط Google حساب المسار تلقائيًا.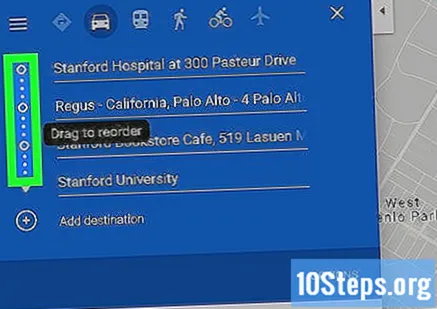
انقر فوق الطريق الذي تريد استخدامه. ستشير خرائط Google إلى المسارات البديلة لكل محطة ضمن الحقول المعنية ، بالإضافة إلى إجمالي وقت السفر. انقر فوق كل واحد لمعرفة التفاصيل.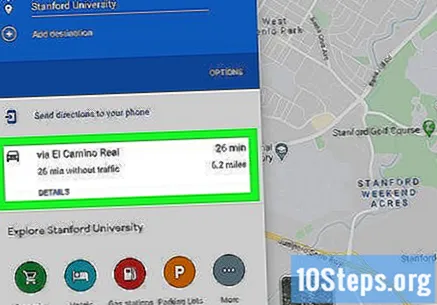
- لا يتوفر خيار إرسال المسار إلى الأجهزة المحمولة عند وجود عدة نقاط توقف.
- انقر فوق "طباعة" لإرسال الخريطة إلى طابعتك. سيكون لديك خياران: طباعة الخريطة بأكملها أو مجرد التعليمات المكتوبة.
- أخيرًا ، يمكنك أيضًا النقر فوق الزر "مشاركة" لإرسال رابط خريطة إلى الآخرين عبر البريد الإلكتروني.