
المحتوى
يتيح Microsoft Word ، بالإضافة إلى منتجات Microsoft Office الأخرى ، تخصيص واجهة المستخدم ، مما يتيح لك تكوين البرنامج بطريقة تناسبك. يسمح لك Microsoft Word 2003 بتخصيص وإنشاء أشرطة أدوات ، بينما يسمح لك Word 2007 و 2010 بتخصيص شريط أدوات الوصول السريع ، والذي يحل محل شريط القوائم التقليدي. ستعلمك الخطوات أدناه كيفية إضافة أشرطة الأدوات في Word 2003 ، وكذلك كيفية تغيير كل من أشرطة الأدوات والأزرار الخاصة بها. بالإضافة إلى ذلك ، ستعلمك المقالة أيضًا كيفية تخصيص شريط أدوات الوصول السريع إلى Word في الإصدارين 2007 و 2010.
خطوات
الطريقة 1 من 7: إضافة أشرطة أدوات محددة مسبقًا إلى Word 2003
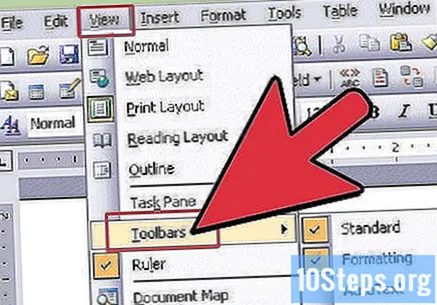
حدد "أشرطة الأدوات" من قائمة "عرض". سيتم فتح قائمة بأشرطة الأدوات المتاحة ، مع مربعات اختيار بجوار كل شريط أدوات.- أشرطة الأدوات التي تظهر عند تثبيت Word 2003 هي: "قياسي" ، والذي يتضمن الأزرار المستخدمة بشكل متكرر ، مثل "فتح" و "حفظ" و "نسخ" و "لصق" وشريط "التنسيق" الذي يحتوي على أزرار "غامق" و "مائل" و "تسطير" و "ترقيم" و "تعداد نقطي".
- يحل شريط أدوات الوصول السريع في Word 2007 و 2010 محل الشريط "القياسي" ، بينما يوجد شريط أدوات "تنسيق" Word 2003 في قسمي "المصدر" و "الفقرة" الموجودين في علامة التبويب "الصفحة". Word 2007 و 2010.

حدد شريط الأدوات المطلوب في القائمة الفرعية "شريط الأدوات".
الطريقة 2 من 7: إضافة شريط أدوات مخصص إلى Word
انتقل إلى "أشرطة الأدوات" في قائمة "عرض".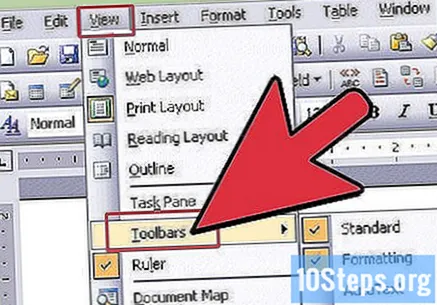

انقر فوق "تخصيص" في القائمة الفرعية "أشرطة الأدوات".
انقر فوق علامة التبويب "أشرطة الأدوات" ، ثم انتقل إلى "جديد".
ضع اسم شريط الأدوات الجديد في مربع "اسم شريط الأدوات".
اختر موقع تخزين شريط الأدوات في مربع "جعل شريط الأدوات متاحًا لـ". يمكنك تخزينه في قالب أو في مستند جديد. الآن انقر فوق "موافق".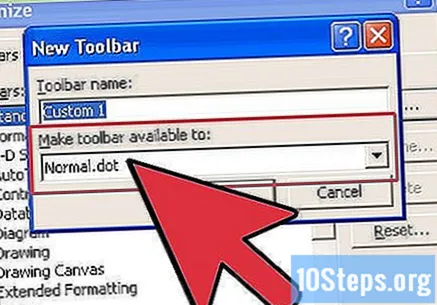
اختر الأزرار التي تريد إضافتها إلى شريط الأدوات. انقر فوق علامة التبويب "الأوامر" ، ثم حدد فئة الزر المطلوب. اسحب الزر إلى شريط الأدوات الجديد.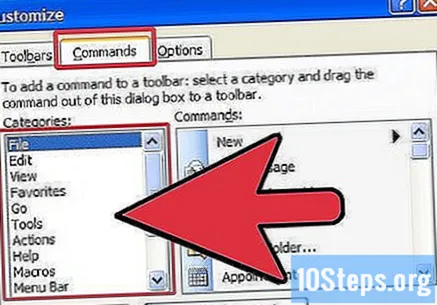
انقر فوق "إغلاق".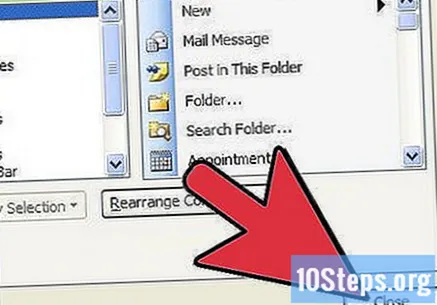
الطريقة الثالثة من 7: إضافة أزرار إلى أشرطة أدوات Word 2003
انقر فوق الزر "المزيد من الأزرار" في الطرف الأيمن من شريط الأدوات. يحتوي هذا الزر على رمز سهم لأسفل. سيظهر فقط عند إصلاح شريط الأدوات.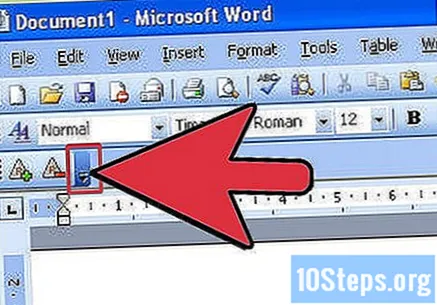
حدد مربع الاختيار بجوار الزر الذي تريد إضافته.
الطريقة الرابعة من 7: تعديل أزرار شريط أدوات Word 2003
إذا لم يتم تمكين شريط الأدوات الذي تريد تغييره ، فقم بتمكينه. إذا كنت ترغب في إجراء تغيير يؤثر على أكثر من شريط أدوات واحد ، فستحتاج إلى تمكين جميع الأشرطة التي ستتأثر.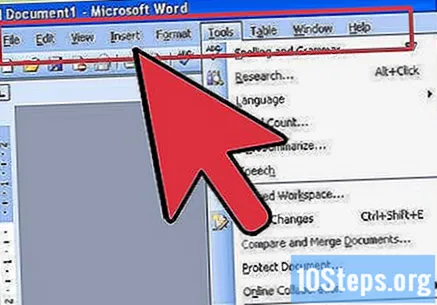
انقر فوق "تخصيص" في قائمة "أدوات".
قم بإجراء التغيير المطلوب.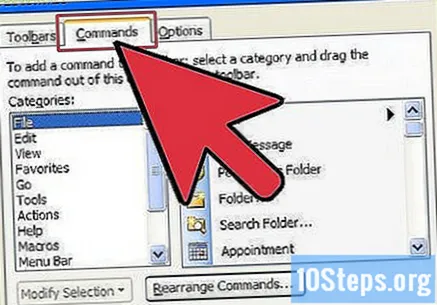
- لتحريك زر ، اسحبه إلى موقعه الجديد أو إلى شريط أدوات آخر.
- لنسخ زر ، اضغط مع الاستمرار على مفتاح "Ctrl" واسحب الزر إلى موقعه الجديد.
- لإزالة زر ، اسحبه خارج شريط الأدوات.
- لاستعادة زر محذوف ، اتبع الإرشادات أدناه في "إضافة أزرار إلى أشرطة أدوات Word 2003".
- لتغيير رمز الزر ، انقر بزر الماوس الأيمن فوقه ، وحدد "تحرير صورة الزر" ، ثم قم بإجراء التغييرات المطلوبة في نافذة "زر التحرير" وانقر فوق "موافق" (لن يعمل هذا الإجراء على الأزرار التي توفر قائمة أو قائمة - القائمة السفلية عند النقر عليها).
انقر فوق "إغلاق".
الطريقة الخامسة من 7: إضافة أوامر إلى شريط أدوات الوصول السريع في Word 2007 و 2010
انقر فوق علامة التبويب حيث يوجد الزر أو الأمر الذي تريد إضافته إلى شريط أدوات "الوصول السريع".
انقر بزر الماوس الأيمن فوق الأمر الذي تريد إضافته إلى شريط الأدوات. ستظهر نافذة منبثقة.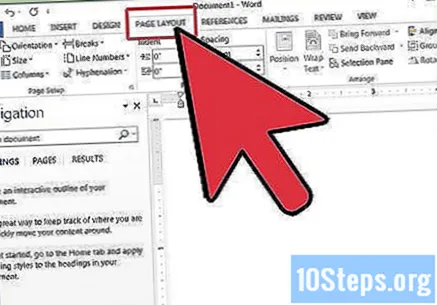
في القائمة التي ستظهر ، اختر "إضافة إلى شريط أدوات الوصول السريع".
- في الإصدار Word 2007 ، من الممكن أيضًا إضافة أي من خيارات القائمة "ملف" إلى شريط أدوات "الوصول السريع". ومع ذلك ، لا يسمح Word 2010 بإضافة العناصر الموجودة إلى اليسار ضمن قائمة "ملف" إلى شريط أدوات "الوصول السريع".
الطريقة 6 من 7: إضافة وإزالة الأزرار من شريط أدوات الوصول السريع في Word 2007 و 2010
انقر فوق الزر "تخصيص شريط أدوات الوصول السريع" الموجود على يمين شريط الأدوات. يحتوي هذا الزر على رمز سهم لأسفل. سيتم فتح القائمة المنسدلة "تخصيص شريط أدوات الوصول السريع".
حدد "المزيد من الأوامر". سيؤدي هذا إلى فتح مربع الحوار "خيارات Word" ، إلى جانب خيار "تخصيص" المحدد. تحتوي اللوحة المركزية على عمودين: العمود الأيسر يعرض قائمة الأزرار المتاحة ، والعمود الأيمن يظهر الأزرار الموجودة بالفعل على شريط الأدوات.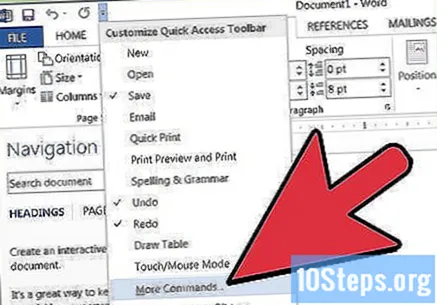
قم بإجراء التغييرات المطلوبة.
- لإضافة زر أو علامة تبويب إلى شريط أدوات "الوصول السريع" ، حدده من القائمة الموجودة على اليسار وانقر فوق "إضافة".
- لإزالة زر أو علامة تبويب من شريط الأدوات ، حدده من القائمة الموجودة على اليمين وانقر فوق "إزالة".
- لتغيير موضع زر على شريط الأدوات ، حدده من القائمة الموجودة على اليمين وانقر فوق السهم لأعلى لتحريكه لأعلى في القائمة (مما سيضعه على اليسار في شريط الأدوات) ، أو انقر فوق السهم لأسفل (والذي سيؤدي إلى يضعك على يمين شريط الأدوات).
- لاستعادة إعدادات شريط الأدوات ، انقر فوق "إعادة تعيين" في Word 2007 ، أو انقر فوق القائمة المنسدلة "إعادة تعيين الإعدادات الافتراضية" وحدد "إعادة تعيين شريط أدوات الوصول السريع فقط" في Word 2010.
انقر فوق موافق".
الطريقة 7 من 7: نقل شريط أدوات الوصول السريع في Word 2007 و 2010
انقر فوق الزر "تخصيص شريط أدوات الوصول السريع" الموجود على اليمين في الشريط.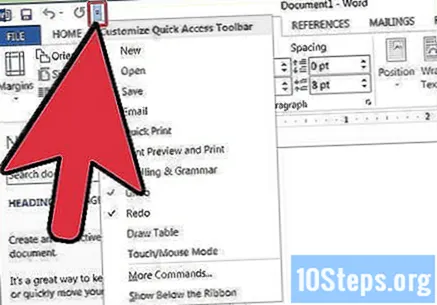
حدد "إظهار أسفل الشريط".
نصائح
- بينما يسمح لك Word 2003 بتغيير حجم أشرطة الأدوات ، لا تسمح لك إصدارات Word 2007 و 2010 بتغيير شريط الأدوات للوصول السريع. تسمح كل هذه الإصدارات الثلاثة من Word بتخصيص القوائم (أو الشريط ، في Word 2007 و 2010). بالإضافة إلى ذلك ، يتيح لك Word 2007 و 2010 استيراد شريط أدوات وصول سريع أو شريط مخصص.

