
المحتوى
تُستخدم ملفات PDF ("تنسيق المستندات المحمولة") على نطاق واسع لإنشاء المستندات ومشاركتها ، حيث يحافظ هذا الامتداد على التنسيق ، بغض النظر عن نظام التشغيل والبرامج التي يستخدمها أولئك الذين يفتحونها. نظرًا لأنه نوع مختلف من ملفات المستندات ، فمن الضروري الوصول إليه ببرامج خاصة ؛ ومع ذلك ، سيتمكن أي جهاز تقريبًا من فتحها وعرضها باستخدام الأدوات المناسبة.
خطوات
الطريقة 1 من 5: فتح ملفات PDF على Windows
قم بتنزيل Adobe Reader ، وهو برنامج مجاني يمكنه فتح ملفات PDF. أحضره هنا؛ ومع ذلك ، يجب أن تدرك أنه لا يقوم بتحرير أو إنشاء ملفات PDF.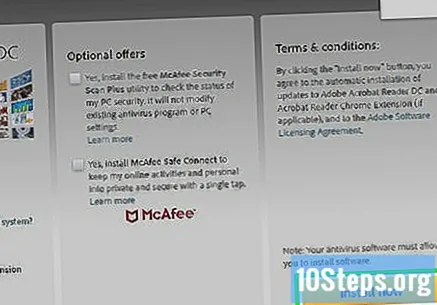
- لمعرفة كيفية إجراء تغييرات على هذه الملفات ، انقر هنا.
- هناك العديد من برامج قراءة PDF المجانية الأخرى لأولئك الذين لا يريدون تثبيت Adobe Reader.
- يحتوي Windows 8 على قارئ PDF مثبت أصلاً.

رفض عروض McAfee عند تثبيت Adobe Reader. على موقع الويب ، سيتم تحديد مربعي اختيار في اللوحة المركزية ؛ تحتاج إلى إلغاء تحديدها لتجنب إضافة برامج غير مرغوب فيها إلى جهاز الكمبيوتر الخاص بك.
بعد تثبيت برنامج Adobe Reader ، انقر نقرًا مزدوجًا على ملف PDF لعرضه في البرنامج.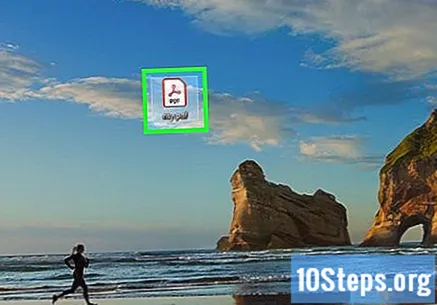

إذا لزم الأمر ، أدخل كلمة المرور لإلغاء حماية الملف. يحظر المنشئ بعض ملفات PDF بكلمة مرور ، لذا ستحتاج إلى معرفتها.
استكشاف أخطاء Windows وإصلاحها
يطلب منك Windows اختيار برنامج لفتح الملف: إذا كان Adobe Reader مثبتًا ، ولكن ملفات PDF لا تفتح ، فيجب عليك إقرانها بملفات PDF.
- انقر بزر الماوس الأيمن على ملف PDF واختر "فتح باستخدام".
- من قائمة البرامج ، اختر "Adobe Reader".
- إذا لم يظهر ، فستحتاج إلى تصفح الكمبيوتر والعثور عليه ؛ عادة ما يتم تثبيته على.

يطلب ملف PDF كلمة مرور: عندما يحدث هذا ولا يكون لديك ، فإن الطريقة الوحيدة للوصول إلى الملف ستكون أن تطلب من مُنشئ PDF أو استخدام برنامج يعثر على كلمة المرور. عندما تكون كلمة المرور معقدة ، قد يستغرق البرنامج ساعات أو أيام للعثور عليها.- يعد Advanced PDF Password Recovery ، من Elcomsoft ، أحد أكثر البرامج شهرة لاكتشاف كلمات مرور PDF. يجب أن تحصل على الإصدار المدفوع (Pro) للحصول على جميع أدوات استعادة كلمة المرور ؛ يكلف حوالي 380 ريال برازيلي.
لا يفتح PDF لأنه لا يفي بمعايير معينة: قد لا يفتح Reader ملفات PDF التي لم يتم إنشاؤها باستخدام برنامج Adobe ، أو عند الوصول إلى ملف قديم جدًا باستخدام إصدار جديد من Reader.
- في هذه الحالة ، حاول تثبيت قارئ PDF تابع لجهة خارجية. هناك العديد من الخيارات ، لكن برنامج Foxit Reader هو أحد أشهرها.
- أرسل ملف PDF إلى Google Drive. قد يتغير التنسيق قليلاً ، لكنك ستتمكن من فتحه.
الطريقة 2 من 5: فتح ملف PDF على نظام Mac
انقر نقرًا مزدوجًا فوق ملف PDF لفتحه في Preview ، وهي أداة OS X أصلية تفتح عدة أنواع من الامتدادات ، بما في ذلك PDF. ومع ذلك ، لا توجد طريقة لتحريرها.
- لمعرفة كيفية تحرير ملفات PDF ، انقر هنا.
قم بتغيير البرنامج الذي يستخدمه نظام Mac لفتح ملفات PDF. إذا كان لديك تطبيق آخر يفتح ملفات PDF ولا تريد استخدام Preview ، فافتحها في هذا البرنامج الجديد كما يلي:
- حدد ملف PDF في Finder ، لكن لا تفتحه.
- انقر على قائمة "ملف" واختر "الحصول على معلومات".
- وسّع قسم "فتح باستخدام".
- اختر التطبيق الذي تريد استخدامه لفتح ملفات PDF من القائمة المنسدلة.
- انقر فوق تغيير الكل ...
أدخل كلمة المرور ، إذا لزم الأمر. يمكن حماية ملفات PDF بهذه الطريقة لمنع القراء غير المصرح لهم من الوصول إليها ؛ إذا لم يكن لديك كلمة المرور ، فإن الطريقة الوحيدة لفتحها هي استخدام برنامج لاكتشافها.
- يعد IStonsoft PDF Password Remover لنظام التشغيل Mac واحدًا من أكثر التطبيقات استخدامًا لهذا الغرض. قد يستغرق اكتشاف كلمات المرور المعقدة ساعات أو حتى أيامًا.
استكشاف أخطاء Mac وإصلاحها
ملفات PDF لا تفتح في Safari: تحدث المشكلة عادةً بسبب خطأ في مكون Adobe الإضافي بعد تحديث Safari. لإصلاحه ، ما عليك سوى حذف المكون الإضافي يدويًا وإعادة تشغيل المتصفح.
- فتح وحذف "AdobePDF.plugin".
- قم بالوصول إلى المجلد وقم بإزالة "AdobePDF.plugin".
- أعد تشغيل Safari وحاول فتح ملف PDF مرة أخرى.
يوجد الخطأ "تعذر على Adobe الفتح اسم PDF لماذا ا... ": تحدث المشكلة عادةً عند حفظ ملف PDF باستخدام خيار" حفظ باسم "أو" تصدير ملف PDF "في Safari.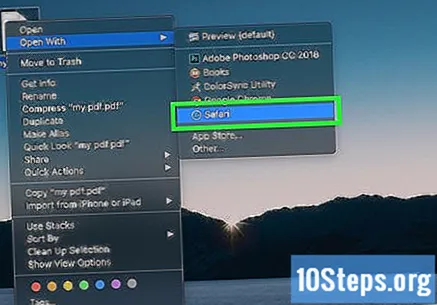
- أعد فتح ملف PDF في Safari.
- انقر فوق الزر "حفظ" في الجزء العلوي من النافذة ، أو على القائمة التي ستظهر عند تحريك المؤشر إلى الجزء الموجود أسفل منتصف الصفحة مباشرةً.
- احفظ ملف PDF على جهاز الكمبيوتر الخاص بك.
- افتحه.
لا يتم تنزيل ملفات PDF في Firefox: عند محاولة القيام بذلك في Firefox ، ولكن لم يحدث شيء ، فقد تكون هناك مشكلة في المكون الإضافي Adobe Reader.
- انقر فوق قائمة Firefox وأدخل "أدوات".
- حدد "الإضافات" ثم "الإضافات".
- ابحث عن المكون الإضافي "Adobe Acrobat NPAPI" وقم بتعطيله.
الطريقة الثالثة من 5: فتح ملفات PDF على Android
قم بتنزيل تطبيق يقرأ ملفات PDF. لا يوجد برنامج أصلي على أجهزة Android يقرأ ملفات PDF ، ولكن هناك العديد من التطبيقات المجانية التي تفتحها بسهولة. في بعض الأحيان ، قد يتم تثبيت أحدهم:
- جوجل درايف.
- كويك اوفيس.
- قارئ أدوبي.
- برنامج Foxit MobilePDF.
انتقل إلى ملف PDF ليتم فتحه. عادة ، عند تنزيل ملف من هذا النوع ، ما عليك سوى فتح شاشة الإشعارات ولمس التنزيل النهائي ؛ إذا كنت ترغب في الوصول إليه لاحقًا ، فانتقل إلى مجلد "التنزيلات" على النحو التالي.
- افتح تطبيق Android "My Files" أو تطبيق File Manager. قم بتنزيل واحد من Play Store إذا لم يكن هناك مثل هذا البرنامج.
- افتح مجلد "التنزيلات" ، الموقع الافتراضي للملفات التي تم تنزيلها.
- المس ملف PDF لفتحه. إذا اخترت تطبيقًا قياسيًا ، فسيتم فتحه تلقائيًا ؛ إذا قمت للتو بتنزيل برنامج لقراءة ملفات PDF (أو كان لديك أكثر من برنامج مثبت) ، فسوف يسأل النظام عن التطبيق الذي يجب فتحه به.
استكشاف أخطاء Android وإصلاحها
تظهر الرسالة "لا يمكن فتح الملف" عند محاولة الوصول إلى ملف PDF تم تنزيله: هناك بعض الأشياء التي قد تتدخل وتتسبب في الخطأ:
- حاول استخدام تطبيق إدارة الملفات لفتح ملف PDF الذي تم تنزيله (سيكون في مجلد "التنزيلات"). إذا كان بإمكانك فتحه من خلال File Manager ”، فأعد تشغيل المتصفح.
- أعد تشغيل المتصفح من خلال الوصول إلى تطبيق "الإعدادات" ، والانتقال إلى "التطبيقات" أو "التطبيقات" والعثور عليها في قائمة البرامج. المس زر "مسح البيانات".
يحاول ملف PDF فتح التطبيق الخاطئ: إذا وصل إلى برنامج لا يدعم هذا النوع من الامتدادات ، على سبيل المثال ، فقد يكون التطبيق الافتراضي لفتح ملفات PDF خاطئًا.
- أفتح الإعدادات".
- انتقل إلى "التطبيقات" أو "التطبيقات".
- حدد البرنامج الذي يحاول فتح ملفات PDF الخاصة بك.
- في قسم "الفتح افتراضيًا" ، اختر "مسح الافتراضي".
- حاول فتح ملف PDF مرة أخرى ويجب أن يسألك النظام عن البرنامج الذي تريد استخدامه لفتحه.
الطريقة 4 من 5: فتح ملفات PDF على نظام iOS
المس ملف PDF الذي تريد عرضه. تحتوي أجهزة IOS على قارئ PDF أصلي يفتح المرفقات في رسائل البريد الإلكتروني أو الملفات ذات الامتداد الموجود على الإنترنت.
حدد ملف PDF المفتوح للوصول إلى القائمة ، حيث يمكنك اختيار تطبيق آخر لفتح الملف.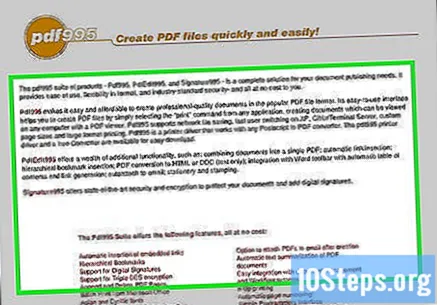
اختر "فتح في" أو اضغط على زر المشاركة. عند عرض ملف PDF في تطبيق "Mail" ، سيكون من الضروري استخدام زر المشاركة ؛ في Safari ، انقر على "فتح في ...". سيتم عرض قائمة بالتطبيقات التي تدعم PDF.
اختر التطبيق المراد استخدامه. يمكنك إضافة ملفات PDF إلى iBooks أو فتحها في Adobe Reader (أو أي قارئ PDF آخر مثبت على iOS). سيتم فتحه تلقائيًا في البرنامج الذي حددته.
الطريقة الخامسة من 5: فتح ملفات PDF على Kindle
انقل ملف PDF إلى جهاز Kindle الخاص بك بإحدى الطرق الموضحة أدناه.
- قم بتوصيل جهاز Kindle بجهاز الكمبيوتر الخاص بك وإضافته إلى وحدة التخزين الداخلية لجهازك. انقر هنا لمزيد من التعليمات.
- من الممكن أيضًا نقل ملف PDF لاسلكيًا عبر البريد الإلكتروني المجاني الخاص بنقل Kindle.
افتح الملف على جهاز Kindle. بعد النقل إلى الجهاز ، سيكون ملف PDF في مكتبة Kindle.
- لا توجد العديد من الخيارات للتفاعل مع PDF على Kindle ، حيث يوجد خيار لإضافة ميزات أخرى مع تطبيقات أخرى.


