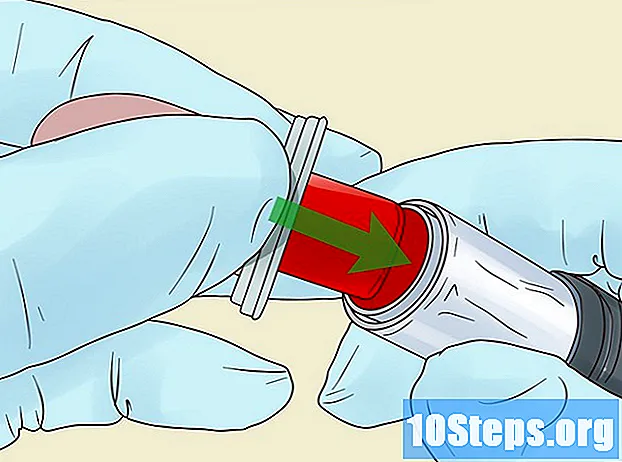المحتوى
يسمح Adobe Reader DC للمستخدم بطباعة صفحات متعددة من مستند PDF على ورقة واحدة ، والتي يمكن أن تكون مفيدة جدًا لأولئك الذين يعملون مع العديد من الملفات المادية. الجانب السلبي هو أن الصور والنصوص تصبح أصغر وأصعب في القراءة. على أي حال ، ما عليك سوى اتباع النصائح الواردة في هذه المقالة لمعرفة المزيد عنها!
خطوات
الطريقة 1 من 1: طباعة صفحات PDF متعددة على ورقة واحدة
افتح ملف PDF في Adobe Reader DC. للقيام بذلك ، انقر بزر الماوس الأيمن على ملف PDF وحدد خيارات الإعلان مفتوحة مع و برنامج Adobe Reader DC.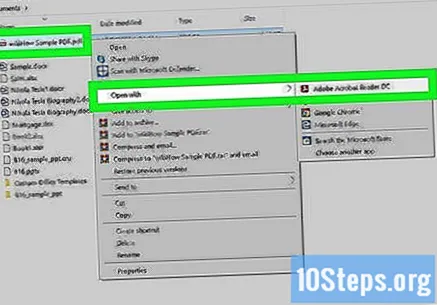
- يمكنك أيضًا فتح Adobe Reader DC ، انقر فوق ملف (في شريط القائمة أعلى الشاشة) و فتح وأخيرًا ، حدد ملف PDF.
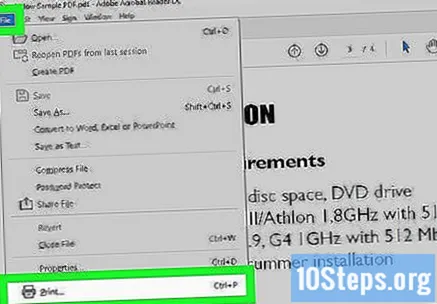
افتح القائمة اطبع. انقر فوق رمز الطابعة في اللوحة العلوية لبرنامج Adobe Reader DC ، أو حدد خيار "طباعة" من القائمة ملف.- يمكنك أيضًا الوصول إلى القائمة اطبع باستخدام الاختصار السيطرة + P. (في Windows) أو Command + P. (في نظام Mac).
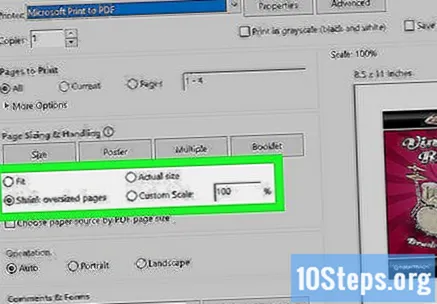
اضبط حجم الورق (إذا لزم الأمر). كلما زاد حجم ورق الطباعة ، أصبحت الصور والنصوص أكثر قابلية للقراءة. إذا كنت تريد طباعة عدة صفحات على نفس الورقة ، فانقر فوق اعداد الصفحة، في الزاوية اليسرى السفلية من Adobe. ثم حدد نوع الورق من القائمة المنسدلة بجوار "الحجم". أخيرًا ، انقر فوق موافق حينما تنتهي.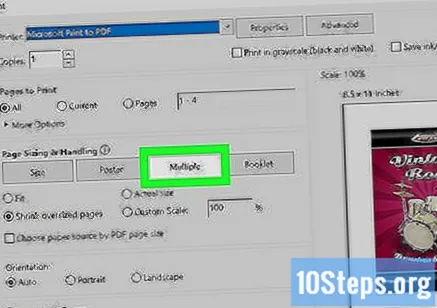
انقر في صفحات متعددة لكل ورقة. الزر موجود في القائمة المنبثقة مقياس الصفحة.
حدد عدد صفحات PDF لكل ورقة. افتح القائمة المنسدلة بجوار "الصفحات لكل ورقة" وحدد عدد الصفحات التي تريد طباعتها على كل ورقة. يمكنك الاختيار بين صفحتين و 16 صفحة.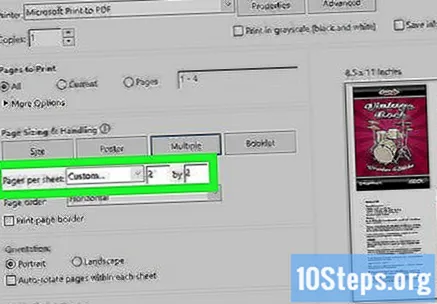
- إذا كنت تفضل ذلك ، فانقر فوق "مخصص" واستخدم الحقول الموجودة على اليمين لإدخال عدد الصفحات لكل صف وعمود (مثل 3 × 2).
حدد ترتيب الصفحات. افتح القائمة المنسدلة بجوار "ترتيب الصفحات" وحدد الطريقة التي تريد بها ترتيب الصفحات على الورقة. تقدم Adobe الخيارات التالية: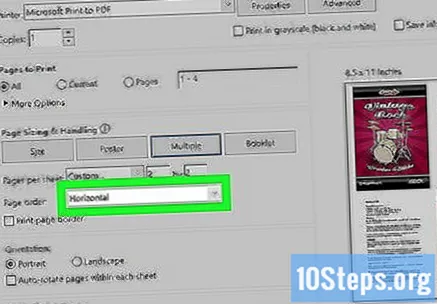
- أفقي: في هذا الوضع ، ستظهر الصفحات في صفوف من اليسار إلى اليمين.
- معكوس أفقي: في هذا الوضع ، ستظهر الصفحات في صفوف من اليمين إلى اليسار.
- رأسي: في هذا الوضع ، ستبدأ الصفحات في الزاوية اليسرى العلوية من الورقة وتظهر من اليسار إلى اليمين ومن أعلى إلى أسفل.
- عمودي عكسي: في هذا الوضع ، ستبدأ الصفحات من أعلى يمين الورقة وتظهر من اليمين إلى اليسار ومن أعلى إلى أسفل.
اطبع نفس الصفحة عدة مرات (اختياري). إذا كنت تريد طباعة نفس الصفحة عدة مرات على الورقة ، فما عليك سوى النقر على خيار "الصفحات" ، ضمن "الصفحات المراد طباعتها". ثم استخدم الحقل الموجود أسفل هذا الخيار لكتابة ترتيب الطباعة يدويًا ، مع تكرار كل رقم مفصول بفاصلة (مثل 1،1،1،1،2،2،2،2 ...).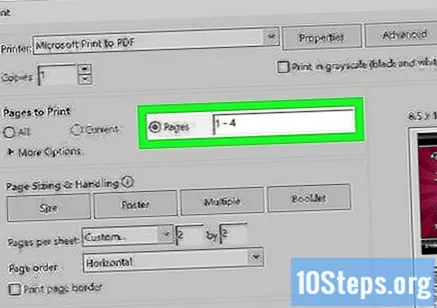
- إذا كانت طابعتك تطبع على جانب واحد فقط ، فسيتعين عليك البدء في طباعة الصفحات الفردية فقط. ثم أعد إدخالها جميعًا ووجهها لأسفل في الدرج واطبع الصفحات الزوجية.
حدد خيار "طباعة حد الصفحة" (اختياري). إذا كنت تريد ، يمكنك تحديد خيار "طباعة حد الصفحة" لتضمين خط أسود متصل حول كل صفحة. هذا يساعد على فصل المحتوى بشكل أفضل.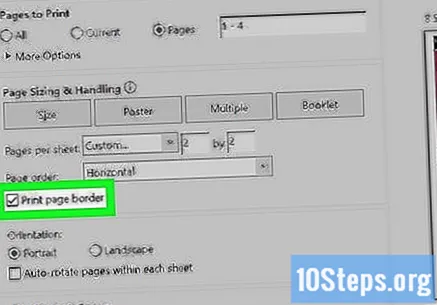
اضبط اتجاه الصفحة. انقر فوق "عمودي" أو "أفقي". يقوم الخيار "عمودي" بطباعة الصفحات عموديًا ، بينما يقوم الخيار "أفقي" بطباعة الصفحات أفقيًا.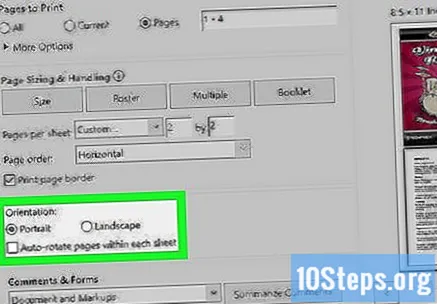
- قم بإلغاء تحديد "التدوير التلقائي للصفحات" إذا كنت لا تريد تدويرها عند التبديل من "عمودي" إلى "أفقي" (أو العكس).
حدد الخيار "طباعة على كلا وجهي الورقة" (اختياري). يمكنك تحديد "طباعة على كلا وجهي الورقة" إذا كنت تريد استخدام كلا وجهي الورقة. لا يتوفر هذا الخيار إلا في الطابعات المزدوجة وعند تمكين ميزة الطباعة على الوجهين في النظام.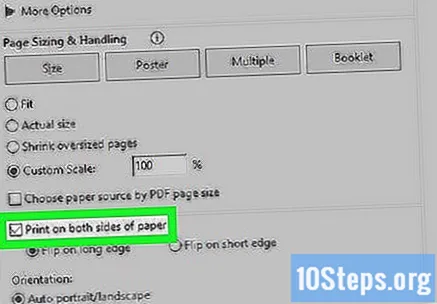
انقر في اطبع. الزر موجود في الركن الأيمن السفلي من القائمة اطبع وبدء طباعة PDF.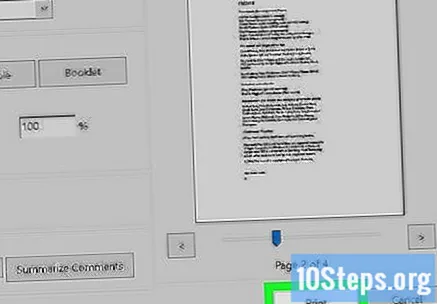
- ألق نظرة على معاينة الطباعة في الزاوية اليمنى السفلية قبل النقر فوق "طباعة". انظر إذا كان كل شيء صحيح.