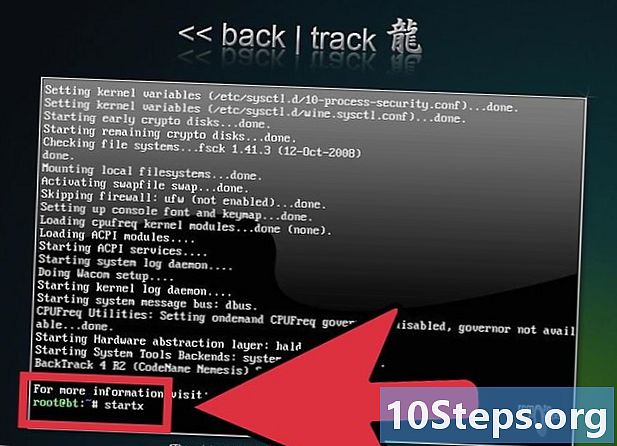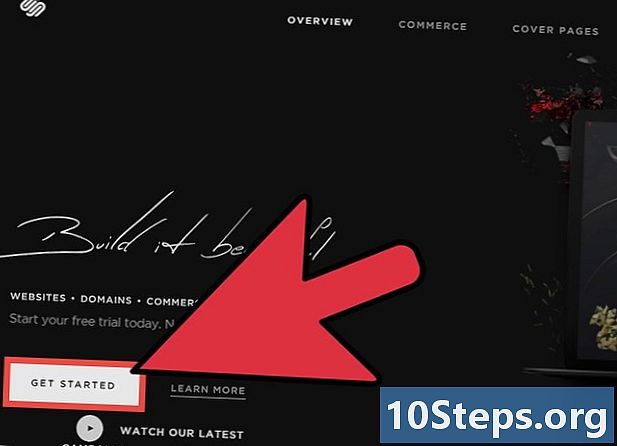المحتوى
يعد توصيل ومزامنة iPad الخاص بك مع iTunes الطريقة المثالية لإدارة التطبيقات على iPad ، خاصةً عند إجراء عمليات شراء جديدة من iTunes Store. اتبع الخطوات الموضحة في هذه المقالة لمعرفة كيفية توصيل جهاز iPad الخاص بك بـ iTunes واستخدام ميزة المزامنة في iTunes.
خطوات
الطريقة 1 من 2: الطريقة الأولى: توصيل جهاز iPad بـ iTunes باستخدام USB
افتح تطبيق iTunes على جهاز كمبيوتر Mac أو Windows.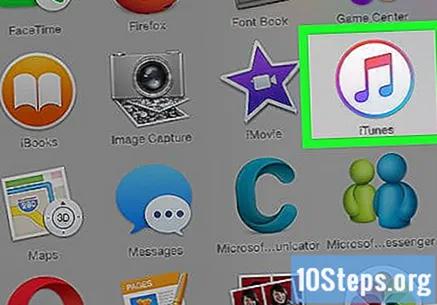
- إذا لم يكن iTunes مثبتًا لديك ، فانتقل إلى http://www.apple.com/itunes/download/ لتنزيل أحدث إصدار من iTunes وتثبيته.
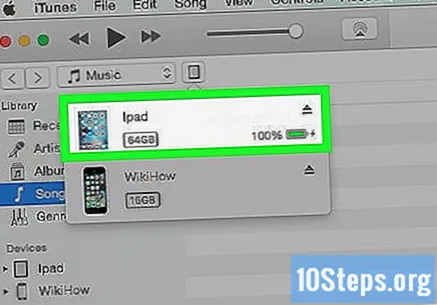
قم بتوصيل جهاز iPad بجهاز الكمبيوتر الخاص بك باستخدام كابل USB المتوفر مع جهاز iPad.
انتظر حتى يتعرف iTunes على جهاز iPad. سيتم عرض اسم جهازك في الزاوية اليمنى العليا من iTunes بعد التعرف عليه.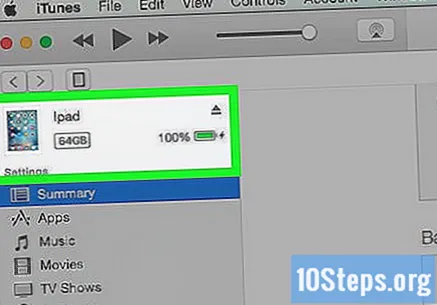
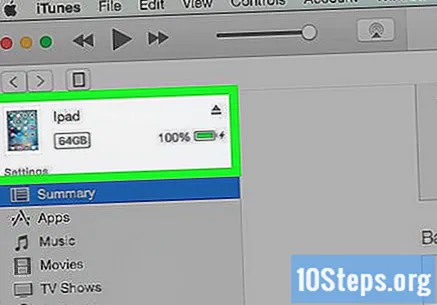
انقر فوق "الجهاز" أو "iPad" ، الموجود في الركن الأيمن العلوي من iTunes.
انقر فوق الزر "تطبيق" الموجود في الركن الأيمن السفلي من iTunes. ستبدأ مزامنة البيانات بين iPad و iTunes.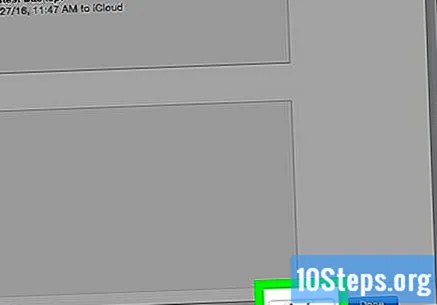
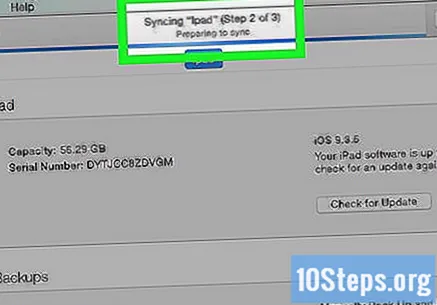
انتظر حتى يخبرك iTunes بأن مزامنة iPad قد اكتملت.
انقر فوق "تم" ، ثم انقر فوق الزر "إخراج" الموجود على زر iPad في iTunes.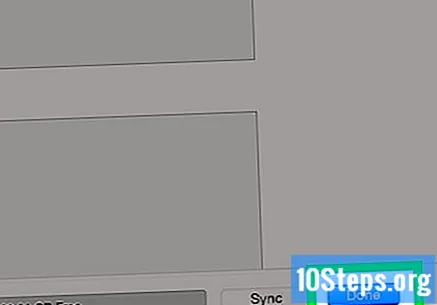
افصل جهاز iPad عن كابل USB. تمت الآن مزامنة البيانات بين iPad و iTunes ، وأصبح iPad جاهزًا للاستخدام.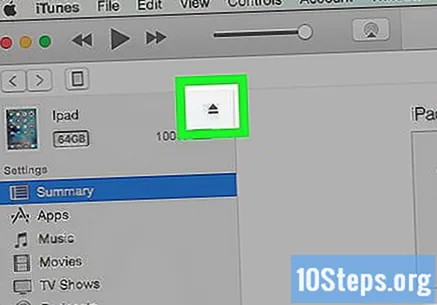
الطريقة 2 من 2: الطريقة الثانية: توصيل جهاز iPad بـ iTunes لاسلكيًا
انقر فوق "إعدادات" على جهاز iPad.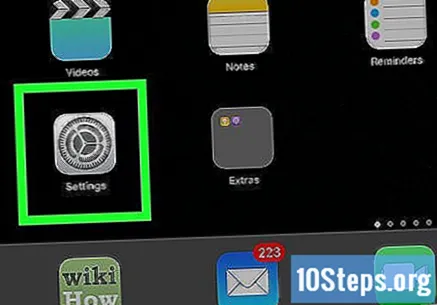
انقر فوق "Wi-Fi" ، ثم انتظر حتى يقوم جهاز iPad بالبحث عن جميع شبكات Wi-Fi المتاحة.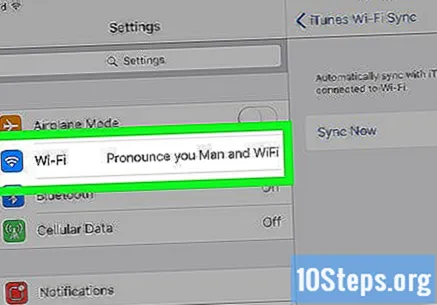
المس اسم نفس شبكة Wi-Fi التي يتصل بها الكمبيوتر. سيتصل iPad بشبكة Wi-Fi المحددة ويعرض شعار Wi-Fi.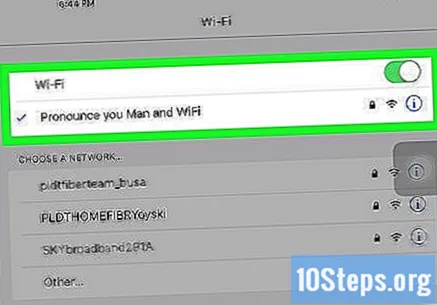
افتح iTunes على جهاز كمبيوتر يعمل بنظام Windows أو Mac.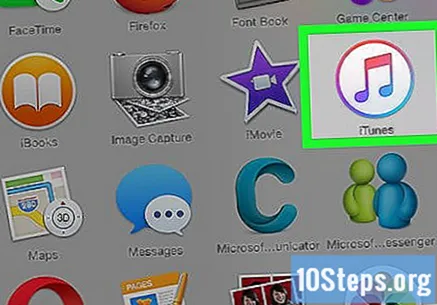
- إذا لم يكن iTunes مثبتًا على جهاز الكمبيوتر الخاص بك ، فانتقل إلى http://www.apple.com/itunes/download/ وقم بتثبيت أحدث إصدار من iTunes من Apple.
قم بتوصيل جهاز iPad بجهاز الكمبيوتر الخاص بك باستخدام نفس كابل USB المرفق بجهاز iPad.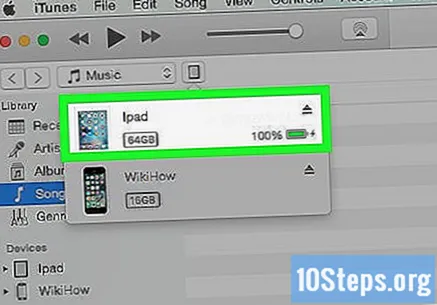
انقر فوق الزر المسمى "iPad" أو "الجهاز" في الزاوية اليمنى العليا من iTunes.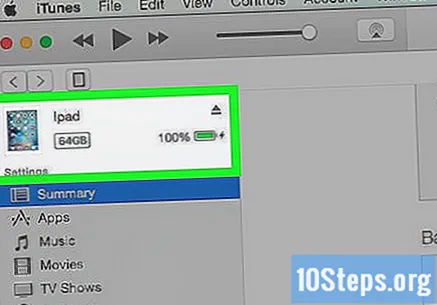
انقر فوق علامة التبويب المسماة "الملخص.”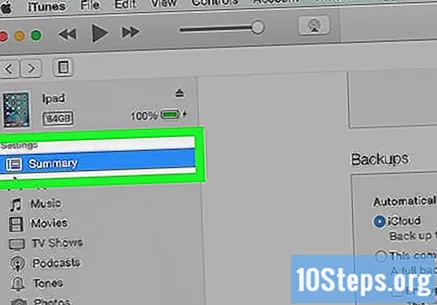
حدد المربع بجوار "مزامنة مع هذا iPad عبر Wi-Fi.” سيتم توصيل iPad الخاص بك بـ iTunes على جهاز الكمبيوتر الخاص بك لاسلكيًا.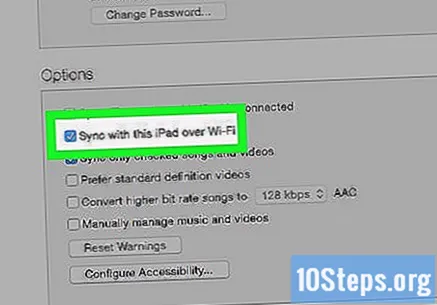
افصل جهاز iPad عن كبل USB المتصل بجهاز الكمبيوتر.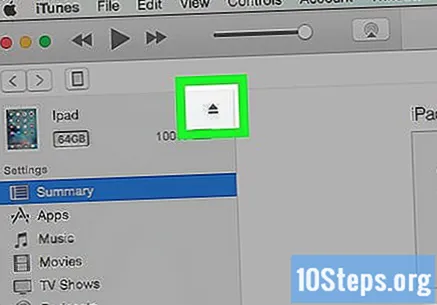
انقر فوق "تطبيق" في الجزء السفلي الأيمن من iTunes. ستبدأ مزامنة البيانات بين iTunes و iPad.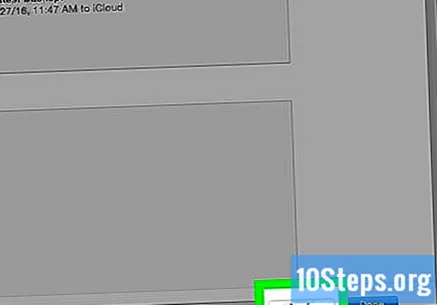
انتظر حتى يخبرك iTunes بأن المزامنة بين iTunes و iPad قد اكتملت.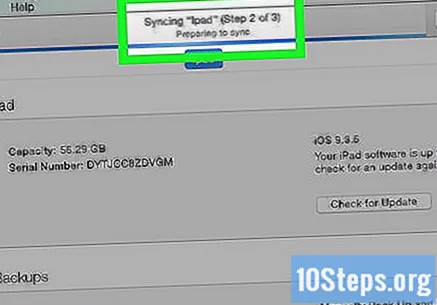
انقر فوق "جاهز" ، ثم انقر فوق "إخراج" الموجود على زر iPad في iTunes. iPad جاهز الآن للاستخدام.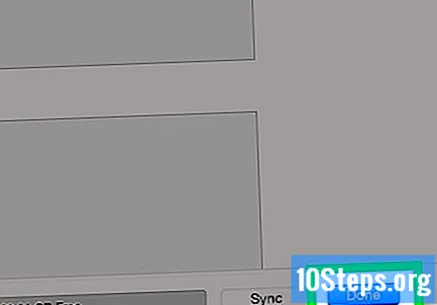
نصائح
- إذا كنت تقوم بتوصيل جهاز iPad الخاص بك لاسلكيًا بـ iTunes ، فسيقوم جهاز iPad بالمزامنة في أي وقت يكون فيه iTunes مفتوحًا على جهاز الكمبيوتر الخاص بك ، أو إذا كنت تقوم بشحن جهاز iPad ، طالما أن جهاز iPad وجهاز الكمبيوتر الخاص بك متصلين بشبكة Wi-Fi نفسها.