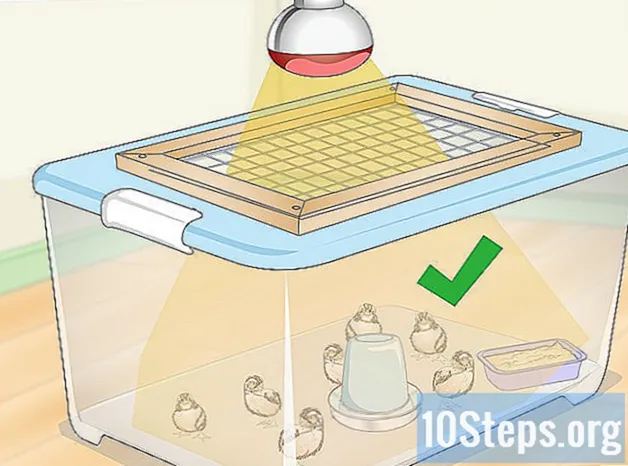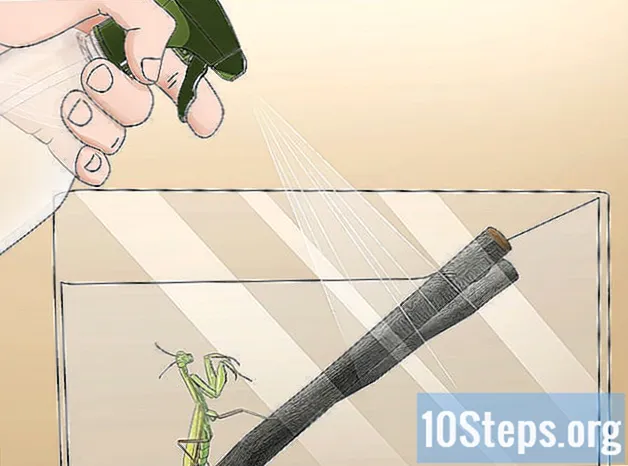المحتوى
يعد Microsoft Word أشهر معالج نصوص في العالم. كل نوع من المستندات - القانونية أو الرسمية أو الشخصية - التي تكتبها له إرشادات التنسيق الخاصة به. إذا كنت تستخدم Microsoft Word في هذه العملية ، فاعلم أن اتباع هذه الإرشادات أمر سهل ، حيث يوفر البرنامج العديد من الأدوات. إذا كنت مستخدمًا جديدًا لـ Word ، فلا تقلق. في وقت قصير ، ستقوم بتنسيق المستندات كمحترف.
خطوات
جزء 1 من 3: تنسيق تخطيط المستند
استكشف واجهة مستخدم Word. تتغير هذه الواجهة وفقًا لإصدار البرنامج (2003 ، 2007 ، 2010 ، 2013 وما إلى ذلك ؛ الإصدار المستخدم في هذا الدليل هو 2013). تعرف على عناصر الواجهة التي تحتوي على أدوات التنسيق. قد تضطر إلى تمكين بعض الخيارات على شريط الأدوات هذا. للقيام بذلك ، انقر فوق "ملف" ، "خيارات" ، "خيارات Word".
- يوجد شريط الأدوات أعلى الشاشة ويمكن الوصول إليه عن طريق الزر أرشيف. يعرض المهام الشائعة ، مثل الحفظ والطباعة وفتح مستند.
- يوجد شريط القائمة بجوار شريط الأدوات ، أيضًا في الجزء العلوي من الشاشة ، وينظم وظائف Word في فئات - مثل علامتي التبويب "الصفحة الرئيسية" و "التخطيط".

اضبط محاذاة المستند. تتطلب الأنواع المختلفة من المستندات محاذاة مختلفة. يمكنك ترك كل النص إلى اليسار أو اليمين أو الوسط بالنقر فوق الأزرار الموجودة في قسم "الفقرة" في علامة التبويب "الصفحة الرئيسية".- يتم تمثيل هذه الأزرار بمجموعات من الخطوط السوداء ، والتي تُظهر وظائف المحاذاة الخاصة بكل منها.
- يمكنك العثور على أزرار المحاذاة في وسط الشريط ، بعد قسم "الخط" وقبل قسم "النمط".

تعيين تباعد الأسطر للمستند الخاص بك. للقيام بذلك ، انقر فوق الزر "تباعد الأسطر والفقرات". سيكون لجميع العبارات التي تكتبها بعد استخدام هذه الأداة المسافات المختارة.- ابحث عن الزر "تباعد الأسطر والفقرات" على الشريط بجوار أزرار "المحاذاة". يتم تمثيله بأيقونة بها خطوط أفقية صغيرة وسهمان عموديان (أحدهما لأعلى ، والآخر لأسفل)
- إذا كنت تريد تحرير التباعد بين سطر أو فقرة موجودة ، فحدد السياق وانقر على الزر "تباعد الأسطر والفقرات" لتغييره.
- يمكنك أيضًا تعديل هذا التباعد بالنقر فوق علامة التبويب "تخطيط الصفحة" والنقر فوق قسم "فقرة".
- تتطلب العديد من المستندات الاحترافية ، مثل المقالات ورسائل الغلاف ، مسافات مزدوجة.

اضبط اتجاه الصفحة. إذا كنت بحاجة إلى كتابة نص ذي اتجاه مختلف ، فانقر على خيار "الاتجاه" في علامة التبويب "تخطيط الصفحة" ، واختر "عمودي" أو "أفقي" من القائمة المنسدلة.
قم بتغيير حجم الورق في علامة التبويب "تخطيط الصفحة". إذا كنت تريد طباعة المستند بحجم معين ، فانقر على زر "الحجم" واختر الخيار المطلوب من القائمة المنسدلة.
- سيؤدي هذا إلى تغيير الحجم الافتراضي للمستند الذي تكتبه.
اضبط رأس المستند وتذييله. تحتوي على تفاصيل ستظهر في كل صفحة من صفحات الملف.
- لإنشاء رأس ، انقر نقرًا مزدوجًا فوق الجزء العلوي من الورقة وسيظهر الحقل المناسب.
- اضبط تذييلات المستند. هذه التفاصيل لها نفس وظيفة الرؤوس. سيظهر نص التذييل بالكامل أسفل كل صفحة في الملف.
- لإنشاء تذييل ، انقر نقرًا مزدوجًا فوق الجزء السفلي من الورقة وسيظهر الحقل المناسب.
- يمكنك أيضًا تنسيق الرأس والتذييل بالنقر فوق علامة التبويب "إدراج" وخيارات "الرأس" و "التذييل". سيؤدي هذا إلى فتح النوافذ المناسبة على الصفحة حتى تتمكن من إنشاء التفاصيل.
اضبط هوامش المستند. في علامة التبويب "تخطيط الصفحة" ، انقر فوق الزر "هوامش" للاختيار من الإعدادات الافتراضية في القائمة المنسدلة.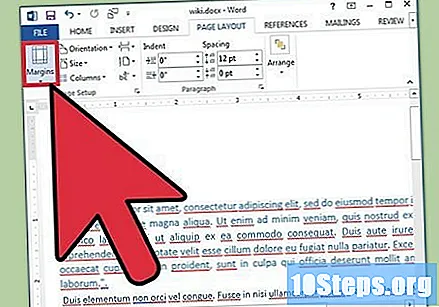
- إذا كنت تريد استخدام القيم الخاصة بك في الهوامش ، فانقر فوق خيار "هوامش مخصصة" في أسفل القائمة المنسدلة.
أضف أعمدة. إذا كنت تريد إنشاء مستند مشابه لورقة الجريدة ، يمكنك ضبط تنسيق الملف وتقسيمه. في علامة التبويب "تخطيط الصفحة" ، انقر فوق "الأعمدة" واختر ، من القائمة المنسدلة ، العدد الذي تريده ، بالإضافة إلى المحاذاة التي ستحصل عليها. تُظهر الأيقونة ورقة بها عمودين من النص ، مثل مستطيل مقطوع رأسياً.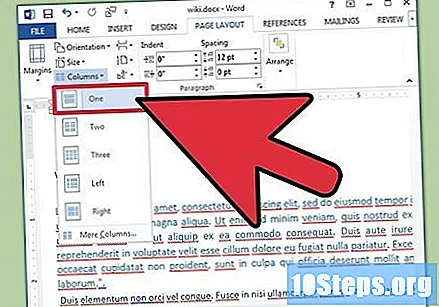
- ضع في اعتبارك أن هذا الخيار يختلف عن الأعمدة التي تم الحصول عليها عند إدراج عناصر مثل الجداول في المستندات.
أضف الإشارات المرجعية والأرقام. حدد النص الذي تريد تعداده أو وضع علامة عليه وانقر على "تعداد نقطي" أو "ترقيم" في علامة التبويب "الصفحة الرئيسية".
- توجد هذه الأزرار جنبًا إلى جنب على علامة التبويب ، في قسم "الفقرة". يعرض زر "الترقيم" ثلاثة أسطر مصحوبة بأرقام بينما يعرض الزر "علامات" نفس الخطوط الثلاثة مصحوبة بنقاط صغيرة.
نسّق نمط المستند. تحتوي جميع الملفات على أنماط قياسية تلقائية (مثل "عادي" ، "العنوان 1" ، "بدون تباعد" إلخ) النمط الافتراضي عادي. يحدد النموذج الذي يستند إليه المستند - مثل Normal.dotx - النمط الذي يظهر في علامة التبويب "الصفحة الرئيسية".
- قبل تطبيق النمط ، ستتمكن من رؤية جميع الخيارات المتاحة والحصول على معاينة لكيفية تغييرها للملف.
- في علامة التبويب "الصفحة الرئيسية" ، اختر نمطًا وانقر فوقه لتطبيقه.
- يمكنك أيضًا النقر فوق "إنشاء نمط" لعمل شيء مخصص.
- في الوضع القياسي ، يطبق Word نمط فقرة (مثل "العنوان 1") على أجزاء كاملة من النص. لتطبيق نمط على أجزاء معينة من المستند ، حددها بشكل منفصل.
جزء 2 من 3: تنسيق الخط
اضبط إعدادات المصدر. في علامة التبويب "الصفحة الرئيسية" ، سترى قوائم منسدلة خاصة بنمط الخط وحجمه. لإجراء تغييرات على النص ، ستحتاج إلى تحديد الأقسام التي تريد تغييرها. يمكن أن تتضمن هذه المقاطع أحرفًا فردية أو كلمات محددة أو فقرات كاملة. بعد التحديد ، قم بإجراء التنسيق. يمكنك تغيير نمط الخط وحجمه ولونه.
- حرك المؤشر إلى يسار أول كلمة تريد تحديدها. انقر واسحبه عبر جميع الكلمات التي سيتم تغييرها.
تغيير الحجم واللون والتمييز. انتقل إلى قسم "المصدر" في علامة التبويب "الصفحة الرئيسية" واختر الخيارات التي تناسبك. سترى زر المصدر أولاً ، في الزاوية اليسرى العليا من القسم. سيتبعه زر الحجم (بحجم الخط الافتراضي ، عادة 12).
- ضع في اعتبارك دائمًا إرشادات التنسيق للمستند الذي تكتبه عند اختيار حجم الخط ونمطه.
- الخط القياسي لمعظم المستندات الاحترافية هو Times New Roman ، 12.
اختر التنسيق للتأكيد على النص الذي تريد استخدامه. بالإضافة إلى ضبط نمط الخط وحجمه ، من الممكن أيضًا التأكيد على كلمات وعبارات معينة في المستند. تحت القائمة المنسدلة لنمط الخط ، ستكون هناك خيارات "غامق" (ممثلة بالحرف "N") و "مائل" (ممثلة بالحرف "I") و "مسطر" (يمثلها الحرف "S" تحته خط).
- فقط اضغط على الأزرار بعد اختيار الخط الذي تريد تعديله.
اضبط تمييز النص ولون الخط. إذا كنت ترغب في إضافة ألوان وإبرازات إلى المستند ، يمكنك تحديد جزء النص الذي تريد تغييره والنقر فوق الزر "لون تمييز النص" و "لون الخط" في علامة التبويب "الصفحة الرئيسية".
- انتقل إلى قسم "الخط" في علامة التبويب "الصفحة الرئيسية" للعثور على أزرار "لون تمييز النص" (ممثلة بالحرفين "ab" والشريط الأصفر) و "لون الخط" (يمثله الحرف "A" والشريط أحمر).
جزء 3 من 3: إضافة الصور والرسومات
اسحب صورة في مربع النص. ضعه بالضبط حيث تريده أن يكون. في هذه العملية ، قد يكون من الصعب توصيل العنصر إلى المكان الذي تريده بالضبط. هناك عدة طرق لتسهيل عملية التلاعب هذه:
تكوين "التفاف تلقائي". يغير هذا الخيار تخطيط المستند ، مما يسمح للنص "بالمرور" عبر الصورة بغض النظر عن موقعه.
- اضغط على الصورة بالزر الأيمن واترك المؤشر على "Automatic Text Wrap". اختر المحاذاة التي تناسب وثيقتك. سترى معاينة للتغيير مع كل خيار.
- حدد الصورة واضغط على مفتاح "Ctrl". استمر في الضغط عليها ، استخدم مفاتيح الأسهم لتحريك الصورة عبر المستند.
أضف مخططًا. انقر فوق علامة التبويب "إدراج" ثم انقر فوق "رسم بياني". عند القيام بذلك ، سيظهر شريط أدوات جديد في النافذة. سيحتوي على العديد من خيارات الرسومات التي يمكنك استخدامها. اختر العنصر المفضل ، مثل الخيار "بيتزا".
قم بتعديل الرسم البياني. بعد اختيار الرسم البياني ، حدد النوع المحدد - مثل "بيتزا ثلاثية الأبعاد".
- انقر فوق "موافق" لجعل Word يقوم بإدراج الرسم في المستند وتظهر نافذة "الرسم في Microsoft Word".
نصائح
- ما لم تكن تكتب مستندًا بحرية ، فأنت بحاجة إلى الرجوع إلى إرشادات الكتابة قبل تعديل تنسيق النص.
- باستثناء رأس الصفحة وتذييلها وتخطيط الصفحة (الذي يؤثر على المستند بأكمله) ، يمكن تطبيق جميع أدوات التنسيق الأخرى على أجزاء معينة من النص.